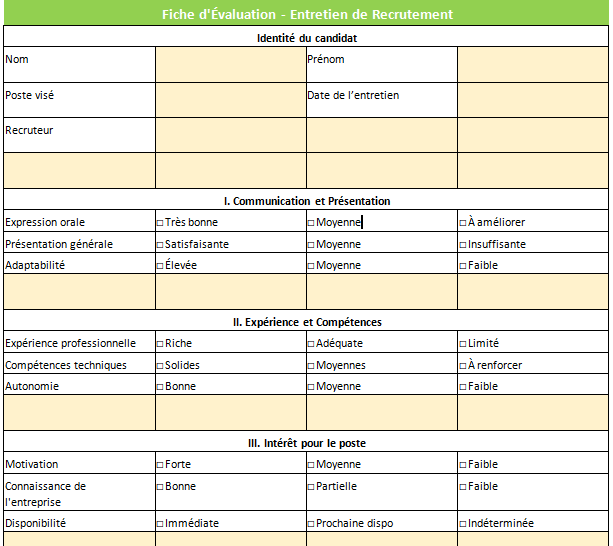Découvrir 20 commandes YUM pour la gestion des packages Linux
YUM (Yellowdog Updater, Modified) est un gestionnaire de packages pour les distributions Linux basées sur RPM (Red Hat Package Manager), telles que CentOS, Fedora et RHEL (Red Hat Enterprise Linux). Il permet d’installer, de mettre à jour et de supprimer des logiciels de manière simple et efficace. Dans ce guide, nous allons explorer 20 commandes YUM essentielles pour la gestion des packages sous Linux.
1. Installation d’un package
La commande yum install permet d’installer un package ainsi que ses dépendances :
sudo yum install nom_du_package2. Mise à jour des packages
Pour mettre à jour tous les packages installés :
sudo yum update3. Mise à jour spécifique d’un package
Pour mettre à jour un package spécifique :
sudo yum update nom_du_package4. Recherche de packages
Pour rechercher un package spécifique :
yum search mot-clé5. Vérification de l’état d’un package
Pour vérifier si un package est installé :
yum list installed nom_du_package6. Affichage de l’information d’un package
Pour afficher des informations détaillées sur un package :
yum info nom_du_package7. Suppression d’un package
Pour supprimer un package spécifique :
sudo yum remove nom_du_package8. Nettoyage du cache YUM
Pour nettoyer le cache YUM et supprimer les anciennes versions des packages :
sudo yum clean all9. Liste des dépôts configurés
Pour afficher la liste des dépôts configurés :
yum repolist10. Ajout d’un nouveau dépôt
Pour ajouter un nouveau dépôt :
sudo yum-config-manager --add-repo URL_du_dépôt11. Désactivation d’un dépôt
Pour désactiver un dépôt spécifique :
sudo yum-config-manager --disable nom_du_dépôt12. Activation d’un dépôt
Pour activer un dépôt spécifique :
sudo yum-config-manager --enable nom_du_dépôt13. Liste des packages installés depuis un dépôt spécifique
Pour lister les packages installés depuis un dépôt spécifique :
yum list installed | grep nom_du_dépôt14. Vérification des dépendances d’un package
Pour vérifier les dépendances d’un package :
yum deplist nom_du_package15. Installation d’un package sans confirmation
Pour installer un package sans confirmation :
sudo yum install -y nom_du_package16. Mise à jour du cache des métadonnées
Pour forcer la mise à jour du cache des métadonnées :
sudo yum makecache17. Vérification de l’intégrité des packages
Pour vérifier l’intégrité des packages installés :
sudo yum verify18. Affichage de l’historique des transactions
Pour afficher l’historique des transactions YUM :
yum history19. Annulation d’une transaction
Pour annuler une transaction YUM spécifique :
sudo yum history undo numéro_de_transaction20. Installation de plusieurs packages en une seule commande
Pour installer plusieurs packages en une seule commande :
sudo yum install nom_du_package1 nom_du_package2 nom_du_package3Voici quelques cas pratiques problématiques courants rencontrés lors de la gestion des packages avec YUM, ainsi que leurs solutions associées :
Problématique 1 : Dépendances manquantes lors de l’installation d’un package
Cas pratique : Lors de l’installation d’un nouveau package avec yum install, vous rencontrez des erreurs indiquant des dépendances manquantes.
Solution : Utilisez la commande yum deplist pour vérifier les dépendances du package. Ensuite, installez les dépendances manquantes en utilisant yum install nom_de_la_dépendance.
Problématique 2 : Espace disque insuffisant
Cas pratique : Vous essayez de mettre à jour plusieurs packages avec yum update, mais vous rencontrez un problème d’espace disque insuffisant.
Solution : Utilisez yum clean all pour nettoyer le cache YUM et libérer de l’espace disque. Vous pouvez également supprimer des packages inutilisés avec yum autoremove ou utiliser des outils comme yum-utils pour supprimer les anciennes versions des packages.
Problématique 3 : Erreur de synchronisation des métadonnées
Cas pratique : Lors de l’exécution de yum update, vous obtenez une erreur indiquant une erreur de synchronisation des métadonnées.
Solution : Forcez la mise à jour du cache des métadonnées avec yum makecache. Assurez-vous également que vous avez une connexion Internet stable et que les dépôts sont accessibles.
Problématique 4 : Suppression accidentelle d’un package critique
Cas pratique : Vous avez supprimé accidentellement un package critique en utilisant yum remove, et maintenant votre système ne fonctionne pas correctement.
Solution : Réinstallez le package en utilisant yum install nom_du_package. Si le package supprimé est crucial pour le fonctionnement du système, vous pouvez essayer de le réinstaller depuis le support d’installation de votre distribution.
Problématique 5 : Packages obsolètes non mis à jour
Cas pratique : Certains packages sur votre système sont obsolètes et ne sont pas mis à jour automatiquement lors de l’exécution de yum update.
Solution : Utilisez yum list updates pour voir la liste des packages obsolètes. Ensuite, mettez à jour les packages spécifiques en utilisant yum update nom_du_package.
En appliquant ces solutions aux problèmes courants rencontrés lors de l’utilisation de YUM, vous pourrez gérer efficacement les packages sur votre système Linux et maintenir un environnement stable et fonctionnel.
Bien sûr, voici le même contenu réorganisé avec des commandes et des sous-titres pour une meilleure clarté :
Astuces pour une utilisation efficace de YUM :
1. Utilisez sudo pour les commandes nécessitant des privilèges administratifs :
sudo yum commande2. Planifiez les mises à jour lors des périodes de faible utilisation :
sudo yum update3. Sauvegardez régulièrement l’historique des transactions :
yum history save nom_du_fichier4. Soyez prudent avec l’utilisation des dépôts tiers :
sudo yum-config-manager --add-repo URL_du_dépôt5. Surveillez l’utilisation des ressources système :
df -h # Vérification de l'espace disque
top # Surveillance des ressources système en temps réelCas pratiques avec YUM :
1. Mise à jour d’un package spécifique :
sudo yum update nom_du_package2. Installation d’un groupe de packages :
sudo yum groupinstall nom_du_groupe3. Installation d’une version spécifique d’un package :
sudo yum install nom_du_package-version4. Activation/désactivation des dépôts :
sudo yum-config-manager --enable nom_du_dépôt
sudo yum-config-manager --disable nom_du_dépôt5. Résolution des conflits de packages :
sudo yum downgrade nom_du_packageEn suivant ces astuces et en appliquant ces cas pratiques, vous pouvez optimiser l’utilisation de YUM pour la gestion efficace des packages sur votre système Linux.
Lire aussi : Linux : 5 Commandes avec Touch pour Manipuler les Fichiers
Conclusion
Avec ces 20 commandes YUM, vous avez une base solide pour gérer efficacement les packages sur votre système Linux. Que ce soit pour installer de nouveaux logiciels, mettre à jour des packages existants ou gérer les dépôts, YUM facilite grandement la gestion des logiciels sous Linux. Explorez ces commandes et adaptez-les à vos besoins spécifiques pour tirer le meilleur parti de votre système Linux.