Créer un Simulateur de Calcul d’Ancienneté dans Excel
Dans cet article, nous vous guiderons à travers les étapes pour créer un simulateur de calcul d’ancienneté dans Excel.
Contexte :
Dans le contexte actuel de la gestion des ressources humaines, il est essentiel pour les entreprises de suivre et de gérer efficacement l’ancienneté de leurs employés. L’ancienneté est un facteur clé dans la prise de décision concernant les avantages, les promotions, les congés payés et d’autres aspects importants de la gestion des employés. La capacité à calculer avec précision et à suivre l’ancienneté des employés est donc cruciale pour garantir une gestion des ressources humaines efficace et équitable.
Problématique :
La problématique qui se pose est la suivante : Comment créer un système de suivi et de calcul de l’ancienneté des employés qui soit à la fois simple à mettre en œuvre et capable de fournir des informations précises et utiles pour la gestion des ressources humaines ?
Cette problématique soulève plusieurs questions auxquelles il faut répondre pour concevoir un outil efficace :
- Quels sont les éléments clés à prendre en compte pour calculer l’ancienneté des employés (date d’embauche, interruptions d’emploi, périodes de congé, etc.) ?
- Comment automatiser le calcul de l’ancienneté pour minimiser les erreurs humaines ?
- Quels formats et présentations sont les plus adaptés pour rendre les données d’ancienneté facilement compréhensibles et exploitables par les gestionnaires des ressources humaines ?
- Comment personnaliser l’outil en fonction des besoins spécifiques de l’entreprise (par exemple, les avantages associés à l’ancienneté) ?
La résolution de cette problématique permettra aux entreprises de disposer d’un outil efficace pour suivre et gérer l’ancienneté de leurs employés, ce qui contribuera à une gestion des ressources humaines plus équitable et mieux informée.
Créer une Feuille Excel Vide
La première étape consiste à ouvrir Excel et à créer une nouvelle feuille de calcul. Vous pouvez nommer la feuille selon votre préférence, par exemple, “Simulateur d’Ancienneté”.
Entrer les Données
Dans la première colonne, entrez les noms des employés. Dans la deuxième colonne, entrez la date d’embauche de chaque employé au format “jj/mm/aaaa”. Cela servira de base pour le calcul de l’ancienneté.
Calculer l’Ancienneté
Dans la troisième colonne, vous pouvez calculer l’ancienneté de chaque employé en utilisant une formule Excel. Vous pouvez placer cette formule dans la cellule C2 et la faire glisser vers le bas pour appliquer la formule à tous les employés. La formule est la suivante :
=AUJOURDHUI() - B2Cette formule soustrait la date d’embauche de chaque employé à la date actuelle (en utilisant la fonction AUJOURDHUI()) pour obtenir l’ancienneté en jours.
Formater la Colonne
Sélectionnez la colonne contenant les calculs d’ancienneté (colonne C), cliquez avec le bouton droit de la souris et choisissez “Format de cellule”. Choisissez le format “Nombre” et spécifiez le nombre de décimales souhaité (probablement 0 pour l’ancienneté en jours).
Ajouter des Étapes Facultatives
Si vous souhaitez afficher l’ancienneté en années, mois, semaines ou autres unités, vous pouvez ajouter des formules Excel supplémentaires pour effectuer ces calculs. Par exemple, pour afficher l’ancienneté en années, vous pouvez utiliser la formule suivante :
=ARRONDI((AUJOURDHUI() - B2) / 365, 2)Cette formule divise le nombre de jours d’ancienneté par 365 pour obtenir l’ancienneté en années, en arrondissant à deux décimales.
Personnaliser votre Simulateur
En fonction de vos besoins spécifiques, vous pouvez personnaliser davantage votre simulateur. Vous pouvez ajouter des fonctionnalités telles que la possibilité de filtrer ou trier les données, créer des graphiques pour visualiser l’ancienneté, ou incorporer d’autres calculs liés aux avantages liés à l’ancienneté.
{pratique} 🔍
Pour créer un simulateur de calcul d’ancienneté en utilisant Excel, vous pouvez utiliser une formule simple basée sur les dates de début et de fin. Voici un exemple étape par étape pour calculer l’ancienneté en années, mois et jours.
Étapes pour Créer le Simulateur
1. Préparer les Données
- A1: “Date de début”
- B1: “Date actuelle”
- C1: “Ancienneté (Années)”
- D1: “Ancienneté (Mois)”
- E1: “Ancienneté (Jours)”
2. Entrer les Dates
- A2: Entrez la date de début d’emploi (par exemple, “01/01/2010”).
- B2: Utilisez
=AUJOURDHUI()pour obtenir la date actuelle automatiquement.
3. Calculer l’Ancienneté en Années
- C2: Utilisez la formule pour calculer le nombre d’années.
=DATEDIF(A2, B2, "y")Cette formule calcule le nombre entier d’années entre les deux dates.
4. Calculer l’Ancienneté en Mois
- D2: Pour calculer le nombre total de mois (en plus des années complètes):
=DATEDIF(A2, B2, "ym")Cela donne le nombre de mois après le calcul des années complètes.
5. Calculer l’Ancienneté en Jours
- E2: Pour obtenir le nombre de jours après le calcul des années et des mois:
=DATEDIF(A2, B2, "md")Cela vous donne le nombre de jours restants.
Explication
- DATEDIF est une fonction Excel qui calcule la différence entre deux dates. Les arguments
"y","ym", et"md"indiquent à Excel de retourner respectivement le nombre d’années, le nombre de mois après les années, et le nombre de jours après les mois.
Exemple Complet
| Date de début | Date actuelle | Ancienneté (Années) | Ancienneté (Mois) | Ancienneté (Jours) |
|---|---|---|---|---|
| 01/01/2010 | =AUJOURDHUI() | =DATEDIF(A2,B2,”y”) | =DATEDIF(A2,B2,”ym”) | =DATEDIF(A2,B2,”md”) |
En suivant ces étapes, vous pouvez créer un simulateur simple mais efficace pour calculer l’ancienneté d’un employé ou de toute autre durée basée sur des dates dans Excel. Cette méthode est directe et peut être étendue ou personnalisée selon les besoins spécifiques.
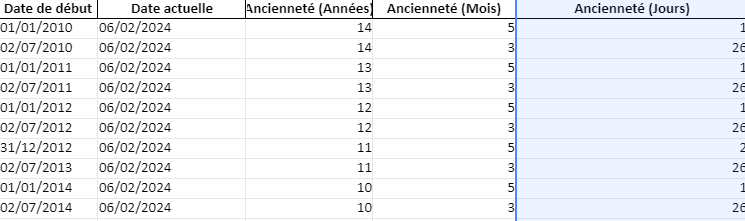
En conclusion, Excel est un outil puissant pour créer un simulateur de calcul d’ancienneté qui peut grandement faciliter la gestion des ressources humaines. En suivant les étapes décrites dans cet article, vous serez en mesure de créer un outil efficace et personnalisé pour votre entreprise. N’oubliez pas de garder vos données à jour et de personnaliser le simulateur en fonction de vos besoins spécifiques.






