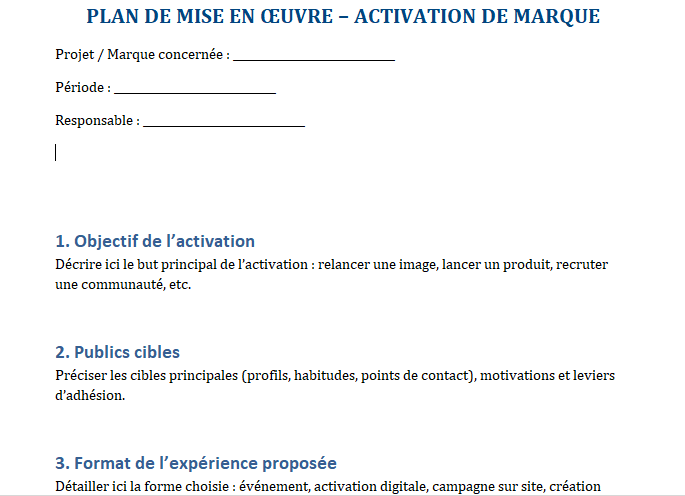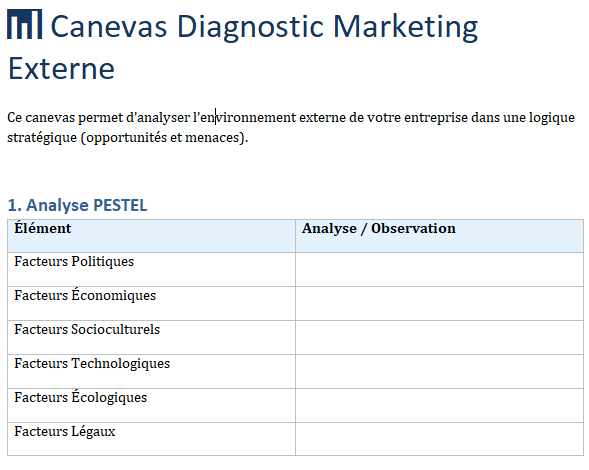Créer un modèle Excel pour suivre les NPS : Guide détaillé
Le Net Promoter Score (NPS) est un indicateur essentiel en marketing pour évaluer la satisfaction et la fidélité des clients envers une entreprise ou une marque. Il permet de mesurer la propension des clients à recommander les produits ou services à leur entourage. La création d’un modèle Excel pour suivre les NPS est une démarche cruciale dans le domaine du marketing, car elle permet de recueillir, d’analyser et de visualiser les données relatives aux NPS de manière systématique et efficace. Cet article explore la création d’un modèle Excel avec des définitions claires et un contexte marketing pertinent.
Définition du Net Promoter Score (NPS)
Le Net Promoter Score est une métrique qui mesure la loyauté et la satisfaction des clients vis-à-vis d’une entreprise ou d’une marque. Il repose sur une simple question : “Sur une échelle de 0 à 10, dans quelle mesure recommanderiez-vous notre entreprise/produit/service à un ami ou à un collègue ?”. Les clients sont ensuite classés en trois catégories en fonction de leurs réponses :
- Promoteurs (notés de 9 à 10) : Ce sont des clients très satisfaits qui sont susceptibles de recommander activement l’entreprise à leur entourage.
- Passifs (notés de 7 à 8) : Ce sont des clients satisfaits, mais moins enthousiastes que les promoteurs.
- Détracteurs (notés de 0 à 6) : Ce sont des clients insatisfaits qui peuvent nuire à la réputation de l’entreprise en faisant part de leurs expériences négatives.
Pour calculer le NPS, vous soustrayez le pourcentage de détracteurs du pourcentage de promoteurs.
Contexte dans le domaine du marketing
Dans le contexte du marketing, le NPS est un outil précieux pour mesurer la perception des clients, identifier les domaines nécessitant des améliorations et évaluer la performance globale de l’entreprise. Les entreprises utilisent le NPS pour évaluer la satisfaction client, prévoir la fidélité à long terme et prendre des décisions stratégiques pour améliorer l’expérience client. Un NPS élevé est généralement associé à une meilleure rétention client et à une croissance de la part de marché.
Environnement marketing
L’environnement marketing est en constante évolution, et l’analyse des données est devenue un élément clé de la prise de décision stratégique. Dans ce contexte, la création d’un modèle Excel pour suivre les NPS est essentielle. Cela permet aux professionnels du marketing de collecter des données de manière organisée, de calculer le NPS de manière précise et de créer des visualisations graphiques pour mieux comprendre l’évolution de la satisfaction client au fil du temps.
Étapes pour créer un modèle Excel pour suivre les NPS
Maintenant que nous avons défini le NPS, compris son rôle dans le marketing et expliqué son environnement, passons en revue les étapes pour créer un modèle Excel efficace pour suivre les NPS :
- Configuration de la feuille de calcul : Créez une feuille de calcul Excel dédiée à la collecte des données NPS en incluant des en-têtes pour le nom du client, la date du sondage, la note NPS et les commentaires éventuels.
- Collecte des réponses NPS : Collectez les réponses NPS auprès de vos clients à l’aide de sondages en ligne, de questionnaires papier ou d’autres moyens.
- Calcul du NPS : Utilisez des formules Excel pour calculer le pourcentage de promoteurs, de passifs et de détracteurs par rapport au nombre total de réponses.
- Calcul du NPS final : Calculez le NPS final en soustrayant le pourcentage de détracteurs du pourcentage de promoteurs.
- Suivi temporel : Créez des graphiques dans Excel pour visualiser l’évolution du NPS au fil du temps.
- Analyse des commentaires (le cas échéant) : Si vous avez recueilli des commentaires supplémentaires, analysez-les pour comprendre les raisons derrière les scores NPS donnés.
- Mise à jour régulière : Mettez à jour régulièrement votre modèle Excel pour suivre les NPS à mesure que de nouvelles réponses sont collectées.
En conclusion, la création d’un modèle Excel pour suivre les NPS est une pratique essentielle dans le domaine du marketing. Elle permet aux entreprises de mesurer la satisfaction client, de prendre des décisions éclairées et d’améliorer l’expérience globale des clients. En utilisant ce guide détaillé, vous serez en mesure de mettre en place un modèle Excel efficace pour suivre les NPS et d’optimiser ainsi votre stratégie marketing.
Tableau de Bord du Net Promoter Score (NPS) – Création étape par étape
Pour créer un modèle Excel standard pour le calcul du Net Promoter Score (NPS), vous pouvez suivre ces étapes :
- Collecte des Données : Vous avez besoin d’une colonne pour les réponses au sondage NPS, généralement notées de 0 à 10.
- Classification des Réponses : Les répondants sont classés en trois catégories :
- Promoteurs (note de 9-10)
- Passifs (note de 7-8)
- Détracteurs (note de 0-6)
- Calcul du NPS : Le NPS est calculé avec la formule :

Voici comment vous pouvez structurer votre modèle Excel :
- Colonne A : ID du répondant (facultatif)
- Colonne B : Note du répondant
- Colonne C : Catégorie (Promoteur, Passif, Détracteur), calculée avec une formule.
- Cellules supplémentaires pour calculer le nombre total de répondants, le nombre de promoteurs, le nombre de passifs, et le nombre de détracteurs.
- Une cellule pour calculer le NPS.
Exemple de formules pour la colonne C et le calcul du NPS :
- En C2 (et copié vers le bas) :
=SI(B2>=9;"Promoteur";SI(B2>=7;"Passif";"Détracteur")) - Pour calculer le nombre de chaque catégorie, utilisez la fonction
NB.SI. Par exemple, pour les promoteurs :=NB.SI(C:C;"Promoteur") - Calcul du NPS dans une cellule dédiée :
=(NB.SI(C:C;"Promoteur")-NB.SI(C:C;"Détracteur"))/NB(B:B)*100
Assurez-vous de remplacer les références de colonnes et de cellules en fonction de la disposition de votre tableau. Vous pouvez également ajouter des graphiques ou des visualisations pour représenter graphiquement le NPS et ses composantes.

Développer le tableau de mesure du NPS
Pour rendre le tableau Excel du Net Promoter Score (NPS) plus sophistiqué avec une feuille de synthèse, des graphiques et un usage de couleurs, voici les étapes à suivre :
Feuille de Synthèse :
- Créer une feuille séparée nommée “Synthèse” ou “Dashboard”.
- Utiliser des cellules pour afficher les valeurs clés : nombre total de répondants, nombre de promoteurs, de passifs, et de détracteurs, ainsi que le score NPS.
- Appliquer des couleurs différentes pour chaque catégorie (par exemple, vert pour les promoteurs, jaune pour les passifs, et rouge pour les détracteurs).
Graphiques :
- Insérer un graphique en secteurs (pie chart) pour montrer la répartition des répondants par catégorie.
- Utiliser un graphique à barres pour afficher l’évolution du NPS sur différentes périodes, si les données le permettent.
Mise en Forme et Couleurs :
- Appliquer une mise en forme conditionnelle sur les notes dans la feuille de données pour changer la couleur de fond de la cellule en fonction de la catégorie (Promoteur, Passif, Détracteur).
- Utiliser des couleurs cohérentes dans l’ensemble du tableau pour une lecture facile et une présentation attrayante.
Interactivité (Optionnel) :
- Avec des compétences avancées, ajoutez des éléments interactifs comme des segments ou des menus déroulants pour filtrer les données.
Le fichier Excel pour le Net Promoter Score (NPS) a été mis à jour avec une sophistication accrue. Il comprend désormais :
- Une feuille de synthèse avec les valeurs clés et un graphique en secteurs montrant la répartition des répondants par catégorie.
- Une mise en forme améliorée avec des couleurs pour différencier les promoteurs, les passifs et les détracteurs.
- Des titres et en-têtes formatés pour une meilleure lisibilité.


Automatiser et standardiser le tableau Excel pour le Net Promoter Score (NPS)
Modèles de Données Dynamiques :
- Utilisez des tables Excel (
Tableaux) pour vos données. Cela permettra d’automatiser les calculs lorsque de nouvelles données sont ajoutées. - Configurez des plages de données dynamiques pour vos graphiques afin qu’ils se mettent à jour automatiquement avec de nouvelles entrées.
Formules Dynamiques :
- Utilisez des formules telles que
INDEX,MATCH, etINDIRECTpour créer des références dynamiques. - Pour la classification, utilisez la mise en forme conditionnelle pour changer automatiquement la couleur des cellules en fonction de la note.
Tableaux Croisés Dynamiques :
- Utilisez des tableaux croisés dynamiques pour analyser vos données. Cela permet d’obtenir des résumés dynamiques et interactifs.
Macros VBA (Visual Basic for Applications) :
- Si vous êtes à l’aise avec la programmation, utilisez VBA pour automatiser des tâches répétitives, comme l’importation de données, et la mise à jour de graphiques et de tableaux croisés dynamiques.
- Créez des boutons dans Excel pour exécuter ces macros.
Instructions et Documentation :
- Fournissez des instructions claires sur la façon d’utiliser le tableau, y compris la façon d’ajouter de nouvelles données.
- Documentez les formules et les macros pour faciliter la maintenance et les mises à jour futures.
Protection et Validation des Données :
- Protégez les feuilles ou les cellules pour éviter des modifications accidentelles.
- Utilisez la validation des données pour s’assurer que seules les notes valides (0 à 10) sont entrées.
Interface Utilisateur Conviviale :
- Concevez une interface utilisateur simple et intuitive.
- Utilisez des onglets, des boutons, et des menus déroulants pour faciliter la navigation.
Pour mettre en œuvre ces améliorations, vous devez avoir un niveau avancé de compétence avec Excel. Si vous avez besoin d’aide spécifique pour l’une de ces étapes, n’hésitez pas à demander des détails supplémentaires.