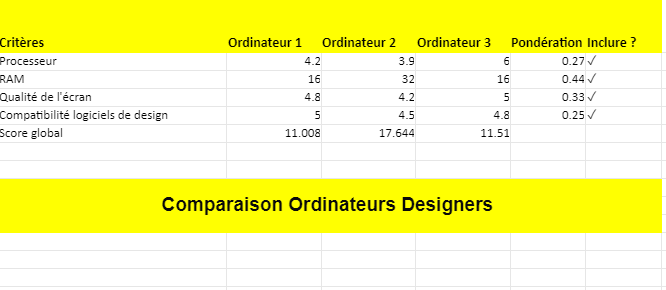Comment Faire un Plan de Trésorerie Excel : Guide Complet
Le plan de trésorerie est un outil financier essentiel pour toute entreprise, qu’elle soit petite ou grande. Il permet de prévoir les flux de trésorerie, d’identifier les besoins en financement, et de s’assurer que l’entreprise dispose toujours des liquidités nécessaires pour fonctionner. La création d’un plan de trésorerie dans Excel est une compétence précieuse qui offre flexibilité et personnalisation, adaptées à vos besoins spécifiques.
Cet article vous guide étape par étape dans la création d’un plan de trésorerie efficace en utilisant Excel. Nous examinerons d’abord les bases du plan de trésorerie, puis nous vous montrerons comment configurer votre tableau Excel pour une gestion optimale des flux de trésorerie.
I. Comprendre le Plan de Trésorerie
A. Qu’est-ce qu’un plan de trésorerie ?
Un plan de trésorerie est un tableau prévisionnel qui détaille les entrées et les sorties de liquidités d’une entreprise sur une période donnée. Il peut s’agir d’une semaine, d’un mois, ou d’une année. Ce document est crucial pour anticiper les moments où l’entreprise pourrait manquer de liquidités et pour planifier les actions nécessaires, comme un emprunt ou le report de certaines dépenses.
B. Pourquoi est-il important ?
Le plan de trésorerie aide à :
- Prévoir les déficits de trésorerie : Identifier les périodes où les sorties sont supérieures aux entrées.
- Optimiser la gestion des liquidités : Assurer que l’entreprise dispose des fonds nécessaires pour ses opérations quotidiennes.
- Faciliter la prise de décisions : Soutenir les décisions stratégiques en matière de financement, d’investissement, ou de gestion des dépenses.
- Renforcer la crédibilité : Un bon plan de trésorerie renforce la crédibilité auprès des investisseurs et des banques.
II. Étape par Étape : Créer un Plan de Trésorerie dans Excel
A. Préparation
Avant de commencer à créer votre plan de trésorerie dans Excel, assurez-vous de disposer des éléments suivants :
- Les prévisions de ventes et d’achats : Il est important d’estimer les ventes futures et les coûts associés pour chaque période.
- Les échéances de paiement : Recensez toutes les dettes, les factures à payer, et les dates d’échéance.
- Les créances clients : Notez les délais de paiement de vos clients pour estimer les entrées de trésorerie.
B. Configuration du Fichier Excel
Création des feuilles de calcul
- Feuille 1 : Données de base
Créez une première feuille où vous centraliserez toutes les données sources, telles que les prévisions de ventes, les échéances de paiements, etc. - Feuille 2 : Plan de Trésorerie Mensuel
Une deuxième feuille sera dédiée au suivi mensuel de vos flux de trésorerie.
Structuration des colonnes et des lignes
- Colonnes :
- Mois/Année : Par exemple, janvier 2024, février 2024, etc.
- Entrées de Trésorerie : Ventes, remboursements de crédits, autres entrées.
- Sorties de Trésorerie : Achats, salaires, charges sociales, taxes, remboursement d’emprunts.
- Solde : Calcul automatique de la différence entre les entrées et les sorties.
- Lignes :
- Détaillez les catégories d’entrées et de sorties de trésorerie pour plus de clarté.
- Ajoutez une ligne de solde pour suivre les liquidités disponibles à la fin de chaque période.
C. Formules Clés à Utiliser
Somme des Entrées et Sorties
- Utilisez la formule
=SOMME(cellules)pour totaliser les entrées et les sorties de chaque mois.
Calcul du Solde
- Pour calculer le solde de trésorerie de chaque mois, utilisez la formule
=Entrées - Sorties. - Pour un solde cumulé, utilisez
=Solde du mois précédent + Entrées - Sorties.
Alerte de Trésorerie Négative
- Pour alerter les utilisateurs d’un solde négatif, vous pouvez utiliser la mise en forme conditionnelle d’Excel. Par exemple, sélectionnez la colonne de solde et appliquez une règle qui colore en rouge toute valeur négative.
D. Analyse et Ajustements
Analyse des Flux de Trésorerie
- Examinez votre plan de trésorerie pour identifier les périodes critiques où les sorties de fonds dépassent les entrées.
- Prenez note des mois avec des déficits et des excédents pour ajuster vos stratégies de financement.
Ajustement des Prévisions
- Révisez régulièrement les prévisions de trésorerie pour les ajuster en fonction des événements réels et des nouvelles informations.
Scénarios et Sensibilités
- Créez des scénarios optimistes, pessimistes, et réalistes pour anticiper les impacts des variations des ventes ou des coûts sur la trésorerie.
III. Conseils pour Optimiser votre Plan de Trésorerie
A. Utiliser des Graphiques
Visualisez vos flux de trésorerie avec des graphiques dans Excel pour mieux comprendre les tendances et les périodes critiques.
B. Mettre à jour régulièrement
Un plan de trésorerie est un document vivant qui doit être mis à jour régulièrement pour rester pertinent.
C. Automatiser les calculs
Utilisez des formules et des macros pour automatiser autant que possible le processus de mise à jour de votre plan de trésorerie.
Conclusion
La création d’un plan de trésorerie dans Excel est un processus fondamental pour toute entreprise souhaitant maintenir une gestion saine de ses liquidités. En suivant les étapes décrites dans cet article, vous serez en mesure de concevoir un plan de trésorerie robuste et flexible, adapté à vos besoins spécifiques. Une bonne gestion de trésorerie vous aidera non seulement à éviter les crises financières, mais aussi à saisir les opportunités de croissance au bon moment.
En mettant en pratique ces conseils, vous pouvez assurer la stabilité financière de votre entreprise et mieux planifier pour l’avenir.
Pour créer un modèle Excel simplifié et automatisé pour un plan de trésorerie, suivez les étapes ci-dessous. Le modèle inclura des formules pour automatiser les calculs et une structure simple pour faciliter son utilisation.
Étape 1 : Structurer le Modèle Excel
- Ouvrez un nouveau fichier Excel.
- Créez les colonnes suivantes dans la première feuille (Feuille1) :
- A1 : Mois/Année
- B1 : Entrées de Trésorerie
- C1 : Sorties de Trésorerie
- D1 : Solde du Mois
- E1 : Solde Cumulé
- Saisissez les mois dans la colonne A, en commençant par la cellule A2 (ex : Janvier 2024, Février 2024, etc.).
Étape 2 : Entrées et Sorties de Trésorerie
Entrées de Trésorerie :
- Dans la colonne B (B2, B3, etc.), saisissez les montants prévus pour chaque mois.
Sorties de Trésorerie :
- Dans la colonne C (C2, C3, etc.), saisissez les montants des dépenses pour chaque mois.
Étape 3 : Calculs Automatisés
Solde du Mois (Colonne D) :
- Dans la cellule D2, entrez la formule suivante pour calculer le solde de chaque mois :
excel =B2-C2 - Copiez la formule vers le bas pour toutes les lignes correspondantes aux mois.
Solde Cumulé (Colonne E) :
- Dans la cellule E2, entrez la formule suivante pour calculer le solde cumulé du premier mois :
excel =D2 - Dans la cellule E3, entrez cette formule pour calculer le solde cumulé pour les mois suivants :
excel =E2+D3 - Copiez la formule vers le bas pour toutes les lignes correspondantes aux mois.
Étape 4 : Automatisation des Avertissements
- Mise en Forme Conditionnelle pour le Solde Négatif :
- Sélectionnez les cellules de la colonne E (Solde Cumulé).
- Allez dans le menu “Mise en forme conditionnelle” et sélectionnez “Règle de surbrillance des cellules” > “Inférieur à…”.
- Entrez
0dans la boîte de dialogue et choisissez un format (par exemple, remplir en rouge) pour indiquer un solde négatif.
Étape 5 : Testez et Enregistrez le Modèle
- Testez le modèle en entrant quelques chiffres dans les colonnes B (Entrées) et C (Sorties) pour vérifier que les calculs se mettent à jour automatiquement.
- Enregistrez le modèle en tant que fichier Excel (par exemple, “Plan de Trésorerie Simplifié.xlsx”).
Exemple Visuel du Modèle
| Mois/Année | Entrées de Trésorerie | Sorties de Trésorerie | Solde du Mois | Solde Cumulé |
|---|---|---|---|---|
| Janvier 2024 | 10 000 € | 8 000 € | 2 000 € | 2 000 € |
| Février 2024 | 12 000 € | 10 000 € | 2 000 € | 4 000 € |
| Mars 2024 | 8 000 € | 9 000 € | -1 000 € | 3 000 € |
Ce modèle est prêt à l’emploi et peut être personnalisé en fonction de vos besoins spécifiques. Vous pouvez ajouter des lignes pour des mois supplémentaires ou inclure des catégories plus détaillées si nécessaire.