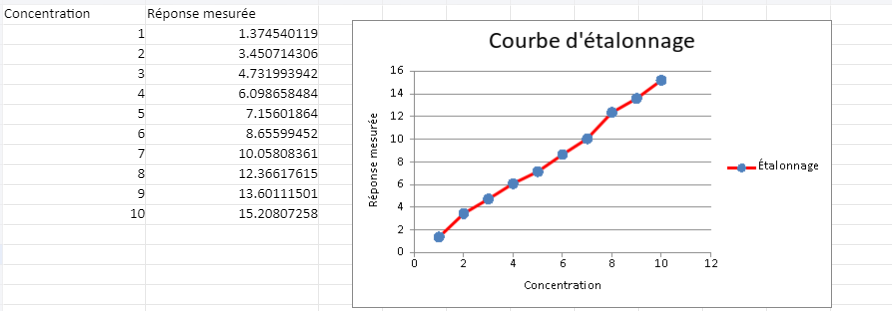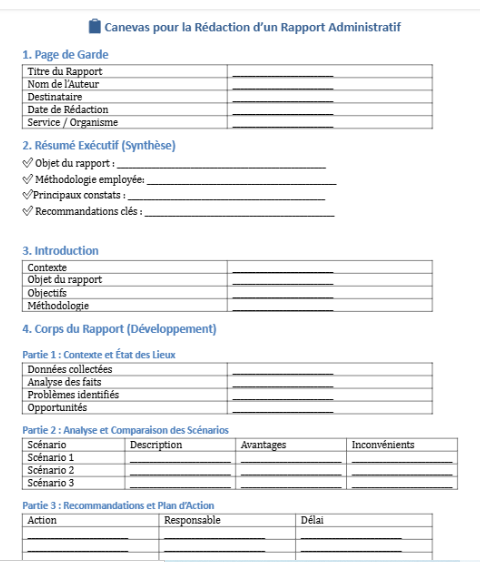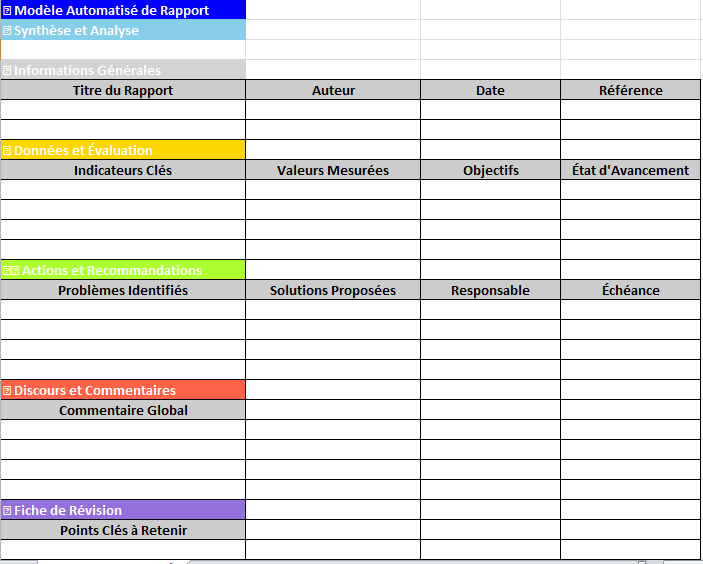Comment créer une courbe d’étalonnage dans Excel
Une courbe d’étalonnage est un outil précieux dans de nombreux domaines scientifiques et techniques, notamment en chimie, en physique et en ingénierie. Elle permet de relier les données expérimentales à des valeurs connues, ce qui facilite la mesure et l’interprétation des résultats. Excel, le logiciel de tableur bien connu de Microsoft, est souvent utilisé pour créer ces courbes en raison de sa facilité d’utilisation et de sa large accessibilité. Dans cet article, nous allons détailler les étapes pour créer une courbe d’étalonnage dans Excel.
Contexte
Dans le paysage commercial dynamique d’aujourd’hui, les entreprises sont confrontées à un flux constant de données provenant de diverses sources telles que les ventes en ligne, les points de vente physiques, les plateformes de médias sociaux et plus encore. Dans ce contexte, l’analyse des ventes revêt une importance capitale pour les entreprises cherchant à rester compétitives et à stimuler leur croissance. Microsoft Excel, en tant qu’outil largement utilisé et accessible, offre une solution efficace pour cette analyse.
Problématique à résoudre
Malgré la disponibilité d’Excel et de ses fonctionnalités avancées, de nombreuses entreprises rencontrent des défis lorsqu’il s’agit d’analyser leurs données de vente de manière efficace. La problématique principale à résoudre est donc de savoir comment utiliser Excel de manière optimale pour obtenir des insights précieux à partir des données de vente, et ce, de manière à influencer positivement les décisions commerciales et la rentabilité de l’entreprise.
Défis à relever
Gestion de volumes importants de données
L’une des principales difficultés auxquelles sont confrontées les entreprises est la gestion de volumes massifs de données de vente. Les données peuvent provenir de multiples sources et être de formats variés, ce qui rend leur organisation et leur analyse complexes.
Identification des tendances et des modèles
Identifier les tendances et les modèles dans les données de vente est crucial pour comprendre le comportement des clients, prévoir les fluctuations du marché et prendre des décisions éclairées. Cependant, cette tâche peut être difficile compte tenu de la diversité des données et de la nécessité de les analyser de manière approfondie.
Analyse granulaire par produit ou segment
Pour optimiser les performances commerciales, il est essentiel d’analyser les ventes par produit ou segment de marché. Cependant, cela peut être un défi en raison de la nécessité de segmenter les données et d’appliquer des analyses spécifiques à chaque produit ou segment.
Visualisation claire des données
La visualisation des données est un aspect crucial de l’analyse des ventes, car elle permet de communiquer efficacement les insights aux parties prenantes. Créer des graphiques et des tableaux de bord clairs et informatifs dans Excel peut être complexe et exige une compréhension approfondie des fonctionnalités de l’outil.
En surmontant ces défis, les entreprises peuvent exploiter pleinement le potentiel d’Excel pour analyser leurs données de vente et prendre des décisions stratégiques éclairées, contribuant ainsi à leur croissance et à leur succès sur le marché.
Créer une courbe d’étalonnage dans Excel
Pour ce faire, vous devez suivre une série d’étapes qui impliquent la préparation de vos données, la création d’un graphique de dispersion et l’ajout d’une ligne de tendance qui représente la courbe d’étalonnage. Voici un guide étape par étape :
1. Préparation des données
Organisez vos données d’étalonnage dans deux colonnes :
- Colonne A : Concentrations connues de l’étalon (variable indépendante)
- Colonne B : Réponses mesurées (variable dépendante)
2. Création d’un graphique de dispersion
- Sélectionnez vos données, y compris les en-têtes.
- Accédez à l’onglet Insertion.
- Dans le groupe Graphiques, cliquez sur Graphique de dispersion (parfois juste symbolisé par des points).
- Choisissez le type de dispersion simple sans lignes connectées.
3. Ajout d’une ligne de tendance
- Cliquez sur une des données (points) sur votre graphique pour le sélectionner.
- Cliquez avec le bouton droit et choisissez Ajouter une ligne de tendance.
- Dans le menu des options de ligne de tendance qui apparaît, choisissez le type de tendance qui correspond le mieux à votre jeu de données (linéaire est le plus commun pour les courbes d’étalonnage).
- Cochez Afficher l’équation sur le graphique et Afficher le coefficient de détermination R² pour obtenir l’équation de la courbe d’étalonnage et une indication de la qualité de l’ajustement.
- Cliquez sur Fermer pour appliquer la ligne de tendance.
4. Ajustements et personnalisation
- Vous pouvez personnaliser le graphique (titre, légende, axes, etc.) via les outils de conception et de format sous l’onglet Outils de graphique.
- Pour une analyse plus poussée, vous pouvez utiliser l’équation de la ligne de tendance pour calculer les concentrations à partir de nouvelles valeurs de réponse mesurées.
5. Utilisation de l’équation de la ligne de tendance
L’équation de la ligne de tendance vous permet de convertir de nouvelles réponses mesurées en concentrations. Pour cela, réarrangez l’équation pour résoudre la concentration en fonction de la réponse mesurée.
Ces étapes devraient vous aider à créer une courbe d’étalonnage fonctionnelle dans Excel, essentielle pour de nombreuses applications analytiques et scientifiques.