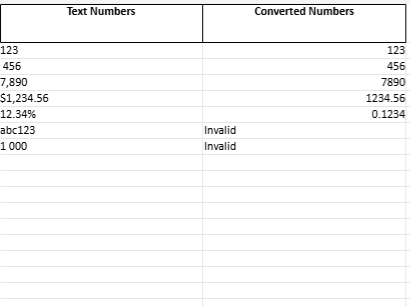Comment convertir des textes en chiffres dans Excel
Lorsque des nombres sont stockés sous forme de texte dans Excel, ils ne peuvent pas être utilisés dans des calculs. Voici plusieurs méthodes pour convertir ces textes en chiffres.
1. Identifier les nombres stockés sous forme de texte
Avant de commencer, il est utile de savoir si vos données sont réellement stockées en tant que texte :
- Les nombres stockés sous forme de texte sont alignés à gauche par défaut.
- Si vous sélectionnez une cellule, une petite icône d’avertissement (triangle vert) peut apparaître avec l’option Convertir en nombre.
2. Utiliser l’option “Convertir en nombre”
- Sélectionnez les cellules contenant les nombres en texte.
- Si une icône apparaît (triangle vert dans le coin supérieur gauche), cliquez dessus.
- Dans le menu déroulant, choisissez Convertir en nombre.
Remarque : Cette méthode ne fonctionne que pour les cellules où Excel reconnaît un format numérique valide.
3. Utiliser une formule pour convertir en nombre
Si la méthode précédente ne fonctionne pas, utilisez une formule pour effectuer la conversion.
Formule 1 : Ajouter 0
Ajoutez 0 à la cellule pour forcer Excel à reconnaître le nombre :
=A1+0
Formule 2 : Multiplier par 1
Multipliez le contenu de la cellule par 1 :
=A1*1
Formule 3 : Utiliser VALEURNOMBRE
Cette fonction convertit directement un texte en nombre si le format est valide :
=VALEURNOMBRE(A1)
Exemple :
- Si la cellule A1 contient “123” (texte), les formules ci-dessus renverront le nombre 123.
4. Utiliser “Coller spécial” pour convertir plusieurs cellules
Cette méthode est utile pour convertir en masse des nombres sous forme de texte.
Étapes :
- Entrez le chiffre 1 dans une cellule vide.
- Copiez cette cellule.
- Sélectionnez la plage contenant les nombres stockés en texte.
- Faites un clic droit > Collage spécial > Valeurs et choisissez Multiplier.
- Cliquez sur OK.
Cette méthode force Excel à convertir les textes en nombres en les multipliant par 1.
5. Gérer les formats complexes avec Power Query
Pour des données complexes ou des formats spécifiques (comme des devises ou des pourcentages), utilisez Power Query.
Étapes :
- Sélectionnez vos données, puis allez dans Données > Obtenir et transformer les données > Depuis une table/plage.
- Dans Power Query, sélectionnez la colonne contenant les textes.
- Dans le ruban, choisissez Transformer > Type de données > Nombre entier ou Nombre décimal.
- Cliquez sur Fermer et charger pour retourner les données converties dans Excel.
6. Utiliser une macro VBA pour automatiser la conversion
Si vous travaillez régulièrement avec des données nécessitant une conversion, une macro VBA peut vous faire gagner du temps.
Code VBA :
Sub ConvertirTexteEnNombre()
Dim Cellule As Range
For Each Cellule In Selection
If IsNumeric(Cellule.Value) Then
Cellule.Value = Cellule.Value * 1
End If
Next Cellule
End Sub
Étapes :
- Appuyez sur Alt + F11 pour ouvrir l’éditeur VBA.
- Cliquez sur Insertion > Module.
- Collez le code ci-dessus.
- Fermez l’éditeur et retournez dans Excel.
- Sélectionnez la plage de cellules à convertir.
- Appuyez sur Alt + F8, sélectionnez ConvertirTexteEnNombre, puis cliquez sur Exécuter.
7. Corriger les formats de texte spécifiques
Exemple 1 : Texte avec des espaces
Si les nombres sont entourés d’espaces (ex. : " 123 "), utilisez la fonction SUPPRESPACE :
=SUPPRESPACE(A1)
Exemple 2 : Texte avec des caractères non numériques
Si les cellules contiennent des symboles ou lettres inutiles (ex. : $123 ou 123ABC), combinez SUBSTITUE pour nettoyer le texte avant conversion :
=VALEURNOMBRE(SUBSTITUE(A1;"$";""))
Cas pratiques
- Conversion de devises :
- Cellule :
$1,234.56 - Formule :
=VALEURNOMBRE(SUBSTITUE(A1;"$";"")) - Résultat :
1234.56.
- Cellule :
- Pourcentages en texte :
- Cellule :
50% - Formule :
=A1*1 - Résultat :
0.5.
- Cellule :
- Nettoyage de données importées :
- Importez les données dans Excel, utilisez Coller spécial avec une multiplication par 1 pour forcer la conversion.
Conseils
- Sauvegardez vos données avant de faire des conversions en masse.
- Validez vos résultats en utilisant une mise en forme conditionnelle ou des calculs simples.
- Vérifiez les données sources : Si les cellules contiennent des caractères non numériques, nettoyez-les avant conversion.
Étapes pour convertir des textes en chiffres dans Excel
- Importer les données textuelles :
Chargez les données contenant des nombres sous forme de texte, comme “123”, “$1,234.56”, ou “12.34%”. - Nettoyer les données textuelles :
- Supprimez les caractères non numériques comme
$,%,,ou espaces. - Traitez les formats spéciaux comme les pourcentages (
12.34%devient0.1234).
- Supprimez les caractères non numériques comme
- Appliquer la conversion :
- Utilisez des formules Excel comme :
=VALEURNOMBRE(A1)pour convertir directement des textes reconnus par Excel.=SUBSTITUE(A1, "$", "")pour nettoyer avant conversion.
- Ou utilisez des outils comme Coller spécial avec multiplication par 1.
- Utilisez des formules Excel comme :
- Gérer les erreurs ou formats non reconnus :
Identifiez et marquez les textes non convertibles comme “Invalid”. - Enregistrer les données converties :
- Ajoutez une colonne avec les résultats propres et convertis en nombres.
- Sauvegardez le fichier dans un format compatible pour analyses ultérieures.
Le fichier fourni inclut ces étapes appliquées à des exemples concrets pour une meilleure compréhension.