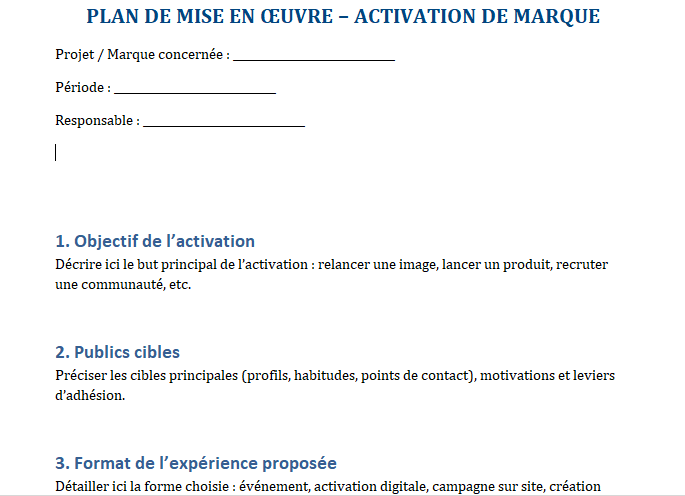Cours word version 2019 gratuit | cours numéro 12 Mise en page
Bienvenue dans le cours word numéro 12 dans la formation cours word 2019.
cours word 2019 / cours word gratuit /tutoriel et cours word /tuto gratuit word 2019
Word offre une variété de mises en page et d’options de mise en forme qui affectent la façon dont le contenu est affiché sur la page. Vous pouvez personnaliser l’orientation de la page, le format du papier et les marges de la page en fonction de la manière dont vous souhaitez que le document s’affiche.

Vertical signifie que la page est orientée verticalement.

Pour changer l’orientation de la page :
Sélectionnez l’onglet Mise en page.
Cliquez sur la commande Orientation dans le groupe Mise en page.

Un menu déroulant apparaîtra. Cliquez sur Vertical ou Horizontal pour modifier l’orientation de la page.

L’orientation de la page du document sera modifiée.
Taille de la page
Par défaut, la taille de page d’un nouveau document est de 8,5 “par 11”. En fonction de votre projet, vous devrez peut-être ajuster la taille de page de votre document. Il est important de noter qu’avant de modifier le format de page par défaut, il est nécessaire de vérifier quels formats de page l’imprimante peut accepter.
Pour modifier la taille de la page :
Word propose une variété de tailles de page prédéfinies.
Sélectionnez l’onglet Mise en page, puis cliquez sur la commande Taille.

Un menu déroulant apparaîtra. La taille de page actuelle est mise en surbrillance. Cliquez sur la taille de page par défaut souhaitée.

La taille de page du document sera modifiée.
Pour utiliser une taille de page personnalisée :
Word vous permet également de personnaliser la taille de la page dans la boîte de dialogue Mise en page.
Dans l’onglet Mise en page, cliquez sur Taille. Sélectionnez Autres formats de papier dans le menu déroulant.

La boîte de dialogue Mise en page s’affiche.
Ajustez les valeurs de largeur et de hauteur, puis cliquez sur OK.

La taille de page du document sera modifiée.
Marges de page
Une marge est l’espace entre le texte et le bord du document. Par défaut, les marges d’un nouveau document sont définies sur Normal, ce qui signifie qu’il y a un espace d’un pouce entre le texte et chaque bordure. Selon vos besoins, Word vous permet de modifier la taille de la marge du document.
Pour formater les marges de la page :
Word propose une variété de tailles de marge prédéfinies.
Sélectionnez l’onglet Mise en page, puis cliquez sur la commande Marges.


Les marges du document seront modifiées.
Pour utiliser des marges personnalisées :
Word vous permet également de personnaliser la taille des marges dans la boîte de dialogue Mise en page.
Dans l’onglet Mise en page, cliquez sur Marges. Sélectionnez Marges personnalisées dans le menu déroulant.

- La boîte de dialogue Mise en page s’affiche.
- Ajustez les valeurs pour chaque marge, puis cliquez sur OK.

- Les marges du document seront modifiées.
Il est également possible d’ouvrir la boîte de dialogue Mise en page en accédant à l’onglet Mise en page et en cliquant sur la petite flèche dans le coin inférieur droit du groupe Mise en page.

Vous pouvez utiliser la fonctionnalité pratique Définir par défaut de Word pour enregistrer toutes les modifications de mise en forme que vous apportez et les appliquer automatiquement aux nouveaux documents.