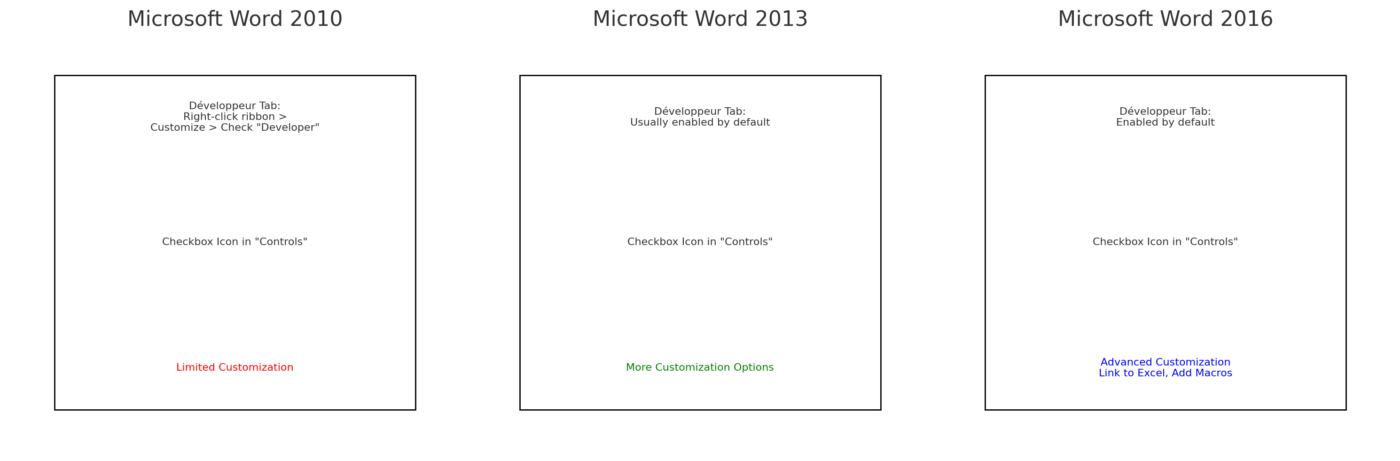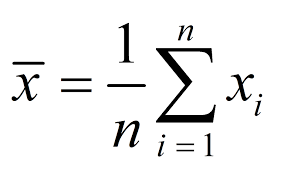Créer un organigramme Word : Guide Complet
Dans cet article, nous décryptons comment créer un organigramme Word et l’appliquer pour créer un organigramme hiérarchique.
Les organigrammes sont des outils visuels précieux pour représenter la structure organisationnelle d’une entreprise, d’un projet, d’une équipe ou d’une hiérarchie. Microsoft Word offre une solution conviviale pour créer des organigrammes professionnels. Dans ce guide complet, nous vous montrerons comment créer, personnaliser et mettre en forme des organigrammes dans Word.
Table des Matières
Création d’un Organigramme
- Utilisation du SmartArt
- Ajout de Formes et de Texte
- Hiérarchie des Niveaux
Personnalisation de l’Organigramme
- Mise en Forme des Formes
- Ajout d’Images et de Couleurs
- Modification de la Police et de la Taille du Texte
Ajout de Collaborateurs et de Liens
- Connexion des Formes
- Personnalisation des Lignes de Connexion
- Ajout d’Images de Profil
Mise en Page et Exportation
- Ajustement de la Mise en Page
- Exportation vers d’autres Formats
- Impression de l’Organigramme
Conseils Avancés
- Personnalisation des Modèles
- Utilisation de Formules de Disposition
- Ajout de Données Externes
Dépannage et FAQ
- Résolution de Problèmes Courants
- Réponses aux Questions Fréquentes
Exemples et Cas d’Utilisation
- Organigramme d’Entreprise
- Structure de Projet
- Hiérarchie d’Équipe
1. Création d’un Organigramme
Utilisation du SmartArt
Dans Word, vous pouvez utiliser la fonction SmartArt pour créer un organigramme rapidement. Allez dans l’onglet “Insertion”, sélectionnez “SmartArt” et choisissez un style d’organigramme qui convient à vos besoins.

Ajout de Formes et de Texte
Double-cliquez sur chaque forme pour ajouter du texte. Vous pouvez également utiliser les onglets “SmartArt Outils” pour ajouter ou supprimer des formes.

Hiérarchie des Niveaux
Utilisez les boutons “Promouvoir” et “Réduire” pour ajuster la hiérarchie des niveaux dans votre organigramme.
2. Personnalisation de l’Organigramme
Mise en Forme des Formes
Cliquez avec le bouton droit sur une forme pour accéder aux options de mise en forme. Vous pouvez changer la couleur de remplissage, la bordure, etc.

Ajout d’Images et de Couleurs
Pour rendre votre organigramme plus visuel, ajoutez des images de profil aux formes. Personnalisez également les couleurs pour refléter la palette de votre entreprise.
Modification de la Police et de la Taille du Texte
Sélectionnez le texte et utilisez les options de police et de taille de texte pour améliorer la lisibilité.
3. Ajout de Collaborateurs et de Liens
Connexion des Formes
Pour montrer les liens entre les collaborateurs, reliez les formes en utilisant les flèches de connexion.
Personnalisation des Lignes de Connexion
Cliquez sur une ligne de connexion pour personnaliser sa couleur, son style et sa largeur.
Ajout d’Images de Profil
Importez des images de profil des collaborateurs pour rendre l’organigramme plus informatif.
4. Mise en Page et Exportation
Ajustement de la Mise en Page
Utilisez les options de mise en page pour ajuster la taille de la page et l’orientation. Vous pouvez également définir des marges personnalisées.
Exportation vers d’autres Formats
Si vous souhaitez utiliser l’organigramme dans d’autres applications, exportez-le au format image ou PDF.
Impression de l’Organigramme
Imprimez l’organigramme directement à partir de Word en sélectionnant l’option “Imprimer”.
5. Conseils Avancés
Personnalisation des Modèles
Créez votre propre modèle d’organigramme pour réutiliser des mises en forme spécifiques.
Utilisation de Formules de Disposition
Utilisez les formules de disposition pour créer des organigrammes plus complexes et automatiser la mise en forme.
Ajout de Données Externes
Importez des données externes, telles que des feuilles de calcul Excel
, pour générer automatiquement un organigramme.
6. Dépannage et FAQ
Résolution de Problèmes Courants
Apprenez à résoudre les problèmes courants lors de la création d’organigrammes dans Word.
Réponses aux Questions Fréquentes
Trouvez des réponses aux questions fréquemment posées sur l’utilisation de Word pour créer des organigrammes.
7. Exemples et Cas d’Utilisation
Organigramme d’Entreprise
Découvrez comment créer un organigramme complet pour votre entreprise avec des postes et des noms.
Structure de Projet
Apprenez à créer un organigramme pour représenter la structure d’un projet, y compris les rôles et les responsabilités.
Hiérarchie d’Équipe
Créez un organigramme pour votre équipe en mettant en avant les membres clés et leurs relations.
Avec ce guide complet, vous serez en mesure de créer des organigrammes professionnels, informatifs et personnalisés dans Microsoft Word pour une variété de besoins, de la gestion de projet à la présentation de la structure organisationnelle de votre entreprise. Explorez les fonctionnalités avancées pour améliorer vos compétences et créer des organigrammes de qualité.
Application : Hiérarchie d’Équipe – Créer un Organigramme avec Word
Dans le monde des entreprises et des projets, il est essentiel de comprendre la structure et la hiérarchie de l’équipe. Un moyen efficace de visualiser cette hiérarchie est de créer un organigramme. Microsoft Word offre un ensemble d’outils puissants pour vous permettre de créer facilement des organigrammes professionnels et informatifs. Dans cet article, nous vous guiderons étape par étape pour créer un organigramme de hiérarchie d’équipe avec Word.
Pourquoi Créer un Organigramme de Hiérarchie d’Équipe ?
Un organigramme de hiérarchie d’équipe présente plusieurs avantages :
- Clarté Visuelle : Il offre une vue claire de la structure de l’équipe, montrant les responsabilités et les rapports hiérarchiques.
- Communication Efficace : Il facilite la communication en montrant qui rapporte à qui, ce qui est essentiel pour la coordination et la prise de décision.
- Orientation des Nouveaux Membres : Il aide les nouveaux membres de l’équipe à comprendre rapidement la structure et les relations au sein de l’organisation.
- Planification Stratégique : Il peut être utilisé pour la planification stratégique en identifiant les domaines d’amélioration et les opportunités de croissance.
Étapes pour Créer un Organigramme avec Word
Suivez ces étapes pour créer un organigramme de hiérarchie d’équipe avec Microsoft Word :
Ouvrir un Document Word
Ouvrez Microsoft Word et créez un nouveau document vierge.
Insérer un Organigramme
- Accédez à l’onglet “Insertion” dans la barre de menu supérieure.
- Cliquez sur “SmartArt” dans le groupe “Illustrations”.
- Sélectionnez un style d’organigramme adapté à votre équipe, par exemple, “Organigramme Hiérarchique”.
Ajouter des Formes et du Texte
- Une fois que l’organigramme est inséré, double-cliquez sur les formes pour ajouter du texte, notamment des noms et des titres.
- Utilisez les onglets “SmartArt Outils” pour ajouter ou supprimer des formes selon les besoins.
Personnaliser l’Organigramme
- Personnalisez l’organigramme en changeant la couleur des formes, en modifiant la taille et le style de la police, ou en ajoutant des images de profil.
- Cliquez avec le bouton droit sur une forme pour accéder aux options de mise en forme.


Connecter les Formes
- Utilisez les flèches de connexion pour relier les formes qui ont des relations hiérarchiques.
- Personnalisez les lignes de connexion en modifiant leur couleur et leur style.
Ajuster la Mise en Page
- Ajustez la mise en page de l’organigramme en modifiant la taille de la page, l’orientation et les marges.
- Assurez-vous que l’organigramme est lisible et bien ajusté.

Enregistrer et Exporter
- Enregistrez votre document Word pour conserver une copie électronique.
- Si nécessaire, exportez l’organigramme au format image ou PDF pour le partager avec d’autres.
Conseils pour un Organigramme de Hiérarchie d’Équipe Réussi
- Mise à Jour Régulière : Assurez-vous de mettre à jour l’organigramme lorsque de nouveaux membres rejoignent l’équipe ou lorsqu’il y a des changements dans la hiérarchie.
- Utilisation de Couleurs Cohérentes : Choisissez une palette de couleurs cohérente pour les formes et le texte afin d’améliorer la lisibilité.
- Simplicité : Gardez l’organigramme aussi simple que possible pour qu’il soit facile à comprendre.
- Noms et Titres Clairs : Utilisez des noms et des titres clairs pour chaque membre de l’équipe.
- Évitez la Surcharge d’Informations : N’ajoutez que les informations essentielles pour éviter de surcharger l’organigramme.

Conclusion
Créer un organigramme de hiérarchie d’équipe avec Microsoft Word est un moyen efficace de visualiser la structure et la hiérarchie de votre équipe ou de votre organisation. Suivez les étapes décrites dans cet article pour créer un organigramme professionnel et informatif qui facilitera la communication, la coordination et la planification au sein de votre équipe. N’oubliez pas de mettre à jour régulièrement l’organigramme pour qu’il reste un outil précieux dans votre gestion d’équipe.