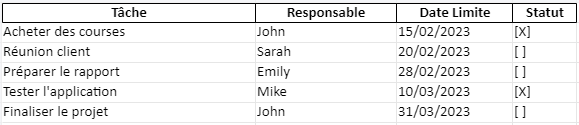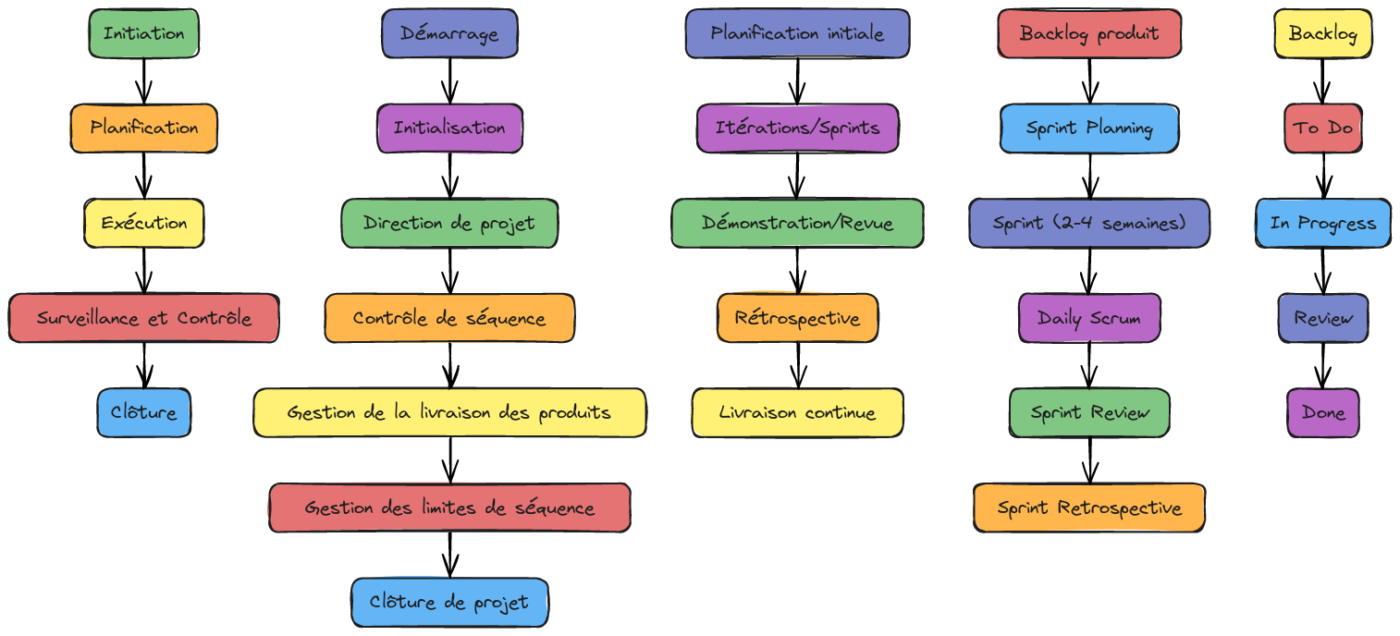Gestion de Tâches et de Projet avec des Cases à Cocher dans Excel
Dans cette étude de cas, nous allons explorer comment utiliser les cases à cocher pour suivre les progrès et organiser efficacement vos activités.
La gestion efficace des tâches et des projets est essentielle pour atteindre vos objectifs et maintenir un suivi précis de vos activités. Excel, l’outil de tableur largement utilisé, offre une méthode simple et visuelle pour gérer vos listes de tâches et vos projets grâce à l’utilisation de cases à cocher.
Les cases à cocher dans Excel permettent de créer une liste interactive de tâches à accomplir. Chaque tâche est associée à une case à cocher, que vous pouvez cocher ou décocher pour indiquer son état (complet ou en cours). Cette méthode offre une solution visuelle et interactive pour gérer vos listes de tâches et vos projets.
Guide étape par étape pour créer des cases à cocher dans Excel
L’utilisation de cases à cocher dans Excel pour une liste de tâches et la gestion de projet est une méthode efficace pour suivre les progrès et maintenir un suivi visuel de vos activités. Voici comment vous pouvez le faire :
Étape 1 : Préparer votre Feuille de Calcul
1.1 Créer une Nouvelle Feuille Excel
Ouvrez Microsoft Excel et créez une nouvelle feuille de calcul pour votre projet. Nommez la feuille si nécessaire.
1.2 Configurer les Colonnes
Créez des colonnes pour organiser vos informations. Par exemple :
- Colonne A : Tâche
- Colonne B : Responsable
- Colonne C : Date Limite
- Colonne D : Statut
Étape 2 : Activer l’Onglet “Développeur”
2.1 Activer l’Onglet Développeur
Si l’onglet “Développeur” n’est pas déjà activé dans Excel, suivez ces étapes pour l’activer :
- Cliquez sur l’onglet “Fichier” en haut à gauche.
- Sélectionnez “Options Excel” en bas du menu.
- Dans la fenêtre qui s’ouvre, cliquez sur “Personnaliser le ruban”.
- Cochez la case “Développeur” dans la liste de droite.
- Cliquez sur “OK” pour confirmer.
Étape 3 : Insérer des Cases à Cocher
3.1 Sélectionner l’Onglet Développeur
Cliquez sur l’onglet “Développeur” dans le ruban Excel.
3.2 Insérer des Cases à Cocher
Dans le groupe “Contrôles”, cliquez sur l’icône “Case à cocher”. Vous pouvez maintenant insérer une case à cocher dans la cellule à côté de chaque tâche de votre liste.
Étape 4 : Lier les Cases à Cocher à des Cellules
4.1 Lier Chaque Case à une Cellule
Faites un clic droit sur chaque case à cocher que vous avez insérée. Sélectionnez “Format de contrôle” dans le menu contextuel, puis allez dans l’onglet “Contrôle”. Dans la section “Lier la case à cocher à une cellule”, choisissez la cellule appropriée (par exemple, une cellule dans la colonne “Statut”). Cela permettra de suivre l’état de chaque tâche.
Étape 5 : Personnaliser et Organiser
5.1 Personnaliser les Cases à Cocher
Vous pouvez personnaliser l’apparence des cases à cocher en modifiant leur taille, leur couleur, et leur style de police. Faites un clic droit sur une case à cocher, sélectionnez “Format de contrôle”, puis accédez à l’onglet “Propriétés”.
5.2 Organiser les Informations
Assurez-vous que toutes les informations pertinentes, telles que le nom du responsable et la date limite, sont clairement indiquées dans les colonnes correspondantes. Organisez vos données de manière à ce qu’elles soient facilement accessibles.
Étape 6 : Utiliser des Formules pour le Suivi
6.1 Appliquer des Formules
Utilisez des formules Excel pour effectuer des calculs basés sur les cases à cocher. Par exemple, vous pouvez calculer le pourcentage de tâches complétées en utilisant la formule suivante :
=NB.SI(D2:D100,"Vrai")/NB.D2:D100)*100Cette formule compte le nombre de cases cochées (“Vrai”) dans la colonne “Statut” et divise par le nombre total de tâches pour obtenir un pourcentage.
Étape 7 : Sauvegarder et Mettre à Jour Régulièrement
7.1 Sauvegarder Votre Feuille de Calcul
N’oubliez pas d’enregistrer régulièrement votre feuille de calcul pour éviter de perdre vos données.
7.2 Mettre à Jour le Statut
Mettez à jour le statut des tâches en cochant ou décochant les cases à cocher en fonction de l’avancement de chaque tâche. Cela vous permettra de suivre efficacement les progrès de votre projet.
En suivant ces étapes simples, vous pouvez utiliser des cases à cocher dans Excel pour gérer efficacement votre liste de tâches et vos projets. Cette méthode offre une solution visuelle et interactive pour suivre et organiser vos activités.
Étude de Cas : Gestion de Tâches et de Projet avec des Cases à Cocher dans Excel
Imaginez que vous travaillez sur un projet important avec votre équipe. Le projet comporte de nombreuses tâches, chacune attribuée à un responsable, avec des dates limites à respecter. Vous souhaitez avoir un moyen pratique de suivre l’état de chaque tâche et de visualiser les progrès du projet dans son ensemble. C’est là qu’interviennent les cases à cocher dans Excel.
Dans cette étude de cas, nous allons suivre un processus en sept étapes pour utiliser efficacement des cases à cocher dans Excel :
Préparer votre Feuille de Calcul
Créer une Nouvelle Feuille Excel
Ouvrez Microsoft Excel et créez une nouvelle feuille de calcul pour votre projet. Vous pouvez nommer la feuille en fonction du nom du projet si nécessaire.
Configurer les Colonnes
Organisez vos informations en créant des colonnes pour chaque aspect de votre liste de tâches. Par exemple :
- Colonne A : Tâche
- Colonne B : Responsable
- Colonne C : Date Limite
- Colonne D : Statut (pour les cases à cocher)
La configuration de ces colonnes vous permettra d’organiser vos données de manière claire et structurée.
Dans les prochaines étapes, nous verrons comment activer l’onglet “Développeur” d’Excel, insérer des cases à cocher, les lier à des cellules spécifiques, personnaliser leur apparence, utiliser des formules pour le suivi, et enfin, comment sauvegarder et mettre à jour régulièrement votre feuille de calcul.
Remplir les Données :
- Dans la colonne “Tâche”, entrez : “Acheter des courses”, “Réunion client”, “Préparer le rapport”, “Tester l’application”, “Finaliser le projet”.
- Dans la colonne “Responsable”, entrez : “John”, “Sarah”, “Emily”, “Mike”, “John”.
- Dans la colonne “Date Limite”, entrez les dates correspondantes : “15/02/2023”, “20/02/2023”, “28/02/2023”, “10/03/2023”, “31/03/2023”.
- Dans la colonne “Statut”, utilisez “[X]” pour les tâches complétées et “[ ]” pour celles qui ne le sont pas.
Mise en Forme (Optionnel)
Vous pouvez ajuster la mise en forme pour améliorer la lisibilité, par exemple en élargissant les colonnes, en ajustant la police, ou en ajoutant des couleurs.
Enregistrer le Fichier
- Cliquez sur “Fichier” dans le menu.
- Sélectionnez “Enregistrer sous”.
- Choisissez le dossier où vous souhaitez enregistrer le fichier.
- Donnez un nom à votre fichier, par exemple “planification_taches.xlsx”.
- Cliquez sur “Enregistrer”.
En suivant ces étapes, vous pourrez gérer efficacement vos listes de tâches et vos projets tout en maintenant un suivi visuel de l’avancement. Les cases à cocher dans Excel sont un outil précieux pour simplifier la gestion de projet et améliorer la productivité de votre équipe.