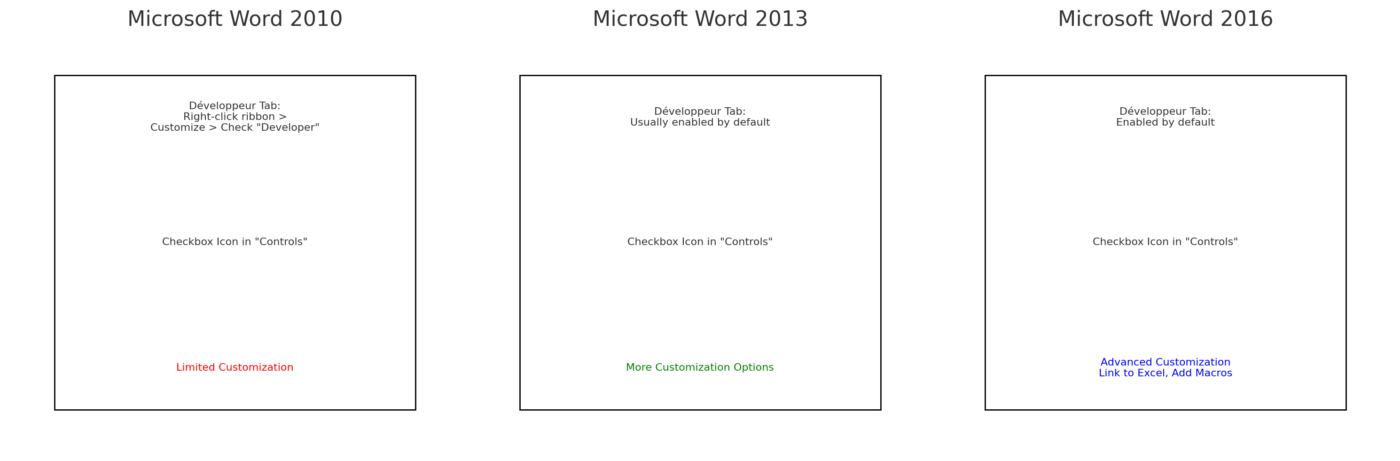Créer un Organigramme Word Augmenté : Guide Complet
Dans cet article, nous allons explorer comment créer un organigramme Word augmenté de manière complète.
Les organigrammes sont des outils essentiels pour représenter la structure hiérarchique d’une organisation ou d’une entreprise. Microsoft Word offre une fonction d’organigramme qui vous permet de créer facilement des organigrammes professionnels, mais saviez-vous que vous pouvez également augmenter ces organigrammes avec des éléments visuels, des couleurs et des détails supplémentaires pour les rendre plus informatifs et esthétiquement attrayants ?
Créer un organigramme sur Word
La création d’un organigramme sur Word est une tâche courante dans de nombreuses entreprises et organisations. Cet outil visuel permet de représenter la structure hiérarchique de l’entreprise, les relations entre les différents postes et les responsabilités de chaque employé. Dans ce paragraphe, nous allons vous guider à travers les étapes essentielles pour créer un organigramme professionnel et informatif en utilisant Microsoft Word. Que vous souhaitiez concevoir un organigramme simple ou complexe, ces conseils vous aideront à tirer le meilleur parti des fonctionnalités de Word pour obtenir un résultat précis et visuellement attrayant.
Préparation des Données
Avant de commencer à créer votre organigramme augmenté dans Word, assurez-vous de disposer des données organisationnelles nécessaires. Identifiez les postes, les titres, les noms des employés et la structure hiérarchique de votre organisation. Il est essentiel de bien comprendre la hiérarchie pour créer un organigramme précis.
Ouvrir Microsoft Word
Lancez Microsoft Word et ouvrez un nouveau document vierge. Vous pouvez choisir un modèle d’organigramme prédéfini si vous le souhaitez, mais pour plus de personnalisation, commencez avec un document vierge.
Insérer un Organigramme de Base
Pour insérer un organigramme de base dans Word, suivez ces étapes :
- Cliquez sur l’onglet “Insertion” dans la barre de menu supérieure.
- Sélectionnez “SmartArt” dans le groupe “Illustrations”.

- Choisissez la catégorie “Hiérarchie” dans la boîte de dialogue SmartArt.
- Sélectionnez le type d’organigramme que vous souhaitez utiliser.

- Cliquez sur “OK” pour insérer l’organigramme dans votre document.
Personnalisation de l’Organigramme
Maintenant que vous avez inséré un organigramme de base, personnalisez-le pour le rendre augmenté et informatif :
Ajouter des Images
Pour ajouter des images aux boîtes de l’organigramme, suivez ces étapes :
- Cliquez sur la boîte à laquelle vous souhaitez ajouter une image.
- Cliquez sur l’icône “Image” dans la boîte de texte.

- Sélectionnez l’image que vous souhaitez insérer.
Utiliser des Formes et des Couleurs
Utilisez des formes et des couleurs pour mettre en évidence des éléments spécifiques de l’organigramme. Vous pouvez ajouter des flèches, des rectangles, des cercles, etc., pour indiquer des relations ou des détails importants.
Ajouter des Légendes et des Notes
Incluez des légendes ou des notes pour expliquer les rôles, les responsabilités ou d’autres informations pertinentes. Vous pouvez ajouter des zones de texte à côté des boîtes de l’organigramme pour inclure ces détails.
Connexion et Alignement
Assurez-vous que les boîtes de l’organigramme sont correctement connectées et alignées pour refléter la structure hiérarchique réelle de votre organisation. Utilisez les lignes de connexion et les options de mise en page pour ajuster l’aspect de l’organigramme.
Révision et Finalisation
Relisez et révisez votre organigramme augmenté pour vous assurer qu’il est précis, complet et esthétiquement attrayant. Ajustez les éléments visuels, les couleurs et les légendes au besoin.
Enregistrement et Partage
Enregistrez votre document Word contenant l’organigramme augmenté et partagez-le avec les parties prenantes de votre organisation. Vous pouvez également exporter votre organigramme au format PDF pour une distribution plus facile.
Comment augmenter un organigramme word ?
Pour augmenter un organigramme Word, vous pouvez ajouter des éléments visuels, des détails supplémentaires, des couleurs et des informations pour le rendre plus informatif et esthétiquement attrayant. Voici comment vous pouvez procéder :
Ajouter des Images
Pour personnaliser davantage votre organigramme, vous pouvez ajouter des images aux boîtes des employés ou des postes. Cela permet de mettre un visage sur les noms et d’humaniser davantage l’organigramme. Pour ajouter une image, cliquez sur la boîte à personnaliser, puis sur l’icône “Image” dans la boîte de texte. Sélectionnez l’image que vous souhaitez insérer.
Utiliser des Formes et des Couleurs
Vous pouvez ajouter des formes, des flèches et des couleurs pour mettre en évidence des éléments spécifiques de l’organigramme. Par exemple, vous pouvez utiliser des flèches pour indiquer des relations hiérarchiques, des rectangles colorés pour regrouper des départements ou des cercles pour encadrer les postes clés. Utilisez la barre d’outils de dessin pour ajouter ces éléments visuels.
Ajouter des Légendes et des Notes
Incluez des légendes ou des notes pour expliquer les rôles, les responsabilités ou d’autres informations pertinentes. Vous pouvez ajouter des zones de texte à côté des boîtes de l’organigramme pour inclure ces détails. Utilisez l’outil “Zone de texte” dans la barre d’outils de dessin pour ajouter des notes.
Personnaliser les Lignes de Connexion
Assurez-vous que les lignes de connexion entre les boîtes sont claires et bien alignées. Vous pouvez personnaliser l’apparence des lignes en modifiant leur couleur, leur épaisseur et leur style. Cliquez avec le bouton droit sur une ligne de connexion et sélectionnez “Format de la ligne” pour apporter des modifications.
Utiliser des Effets de Mise en Forme
Word offre des effets de mise en forme pour les formes, les images et les zones de texte. Vous pouvez ajouter des ombres, des reflets, des effets 3D et d’autres options pour donner de la profondeur à votre organigramme.
Ajuster la Mise en Page
Personnalisez la mise en page de votre organigramme en modifiant les marges, l’orientation de la page et les dimensions de la feuille. Vous pouvez également définir des zones d’impression spécifiques pour ajuster la taille de l’organigramme à vos besoins.
Révision et Finalisation
Relisez et révisez votre organigramme augmenté pour vous assurer qu’il est précis, complet et esthétiquement attrayant. Ajustez les éléments visuels, les couleurs et les légendes au besoin.
Enregistrement et Partage
Une fois que vous avez terminé d’augmenter votre organigramme, enregistrez votre document Word et partagez-le avec les parties prenantes de votre organisation. Vous pouvez également exporter votre organigramme au format PDF pour une distribution plus facile.
En utilisant ces astuces et fonctionnalités dans Microsoft Word, vous pouvez créer un organigramme augmenté qui communique efficacement la structure de votre organisation et met en évidence des informations importantes. N’hésitez pas à expérimenter et à personnaliser votre organigramme selon vos besoins spécifiques.
Tech Innovations Inc. – Exemple d’Organigramme Augmenté
Voici un exemple détaillé de la façon de créer un tel organigramme pour une entreprise , “Tech Innovations Inc.”
Préparation des Données
- Structure hiérarchique : CEO, CTO, CFO, Managers de départements (R&D, Marketing, Finances, RH), Equipes.
- Informations : Noms, titres, photos des membres, brèves descriptions de leurs rôles.
Ouvrir Microsoft Word
- Lancement de Word et ouverture d’un nouveau document.
Insérer un Organigramme de Base
- Insertion de SmartArt : Onglet “Insertion” → “SmartArt” → Catégorie “Hiérarchie”.
- Sélection du Style d’Organigramme : Choix d’un modèle adapté (par exemple, Organigramme hiérarchique).
Personnalisation de l’Organigramme
- Ajouter des Images : Insertion de photos pour chaque membre dans les boîtes de l’organigramme.
- Utiliser des Formes et des Couleurs : Utilisation de couleurs différentes pour chaque niveau hiérarchique, ajout de formes pour indiquer des projets ou des groupes spéciaux.
- Ajouter des Légendes et des Notes : Inclusion de brèves descriptions des responsabilités sous chaque nom.
Connexion et Alignement
- Ajustement des lignes de connexion pour refléter les relations directes et indirectes.
- Alignement et espacement uniforme des boîtes pour une présentation claire.
Révision et Finalisation
- Vérification des noms, titres et informations.
- Ajustement des éléments visuels pour assurer la lisibilité et l’harmonie esthétique.
Enregistrement et Partage
- Enregistrement du document Word et partage avec les parties prenantes.
- Optionnel : Exportation en format PDF pour distribution.
Ce processus permet de créer un organigramme augmenté qui non seulement montre la structure hiérarchique de “Tech Innovations Inc.” mais offre également un aperçu des rôles et des personnes clés de l’organisation, le tout de manière visuellement attrayante et informative.
L’ajout d’éléments visuels et de notes explicatives rend l’organigramme plus qu’une simple représentation hiérarchique ; il devient un outil de communication riche en informations sur l’organisation.
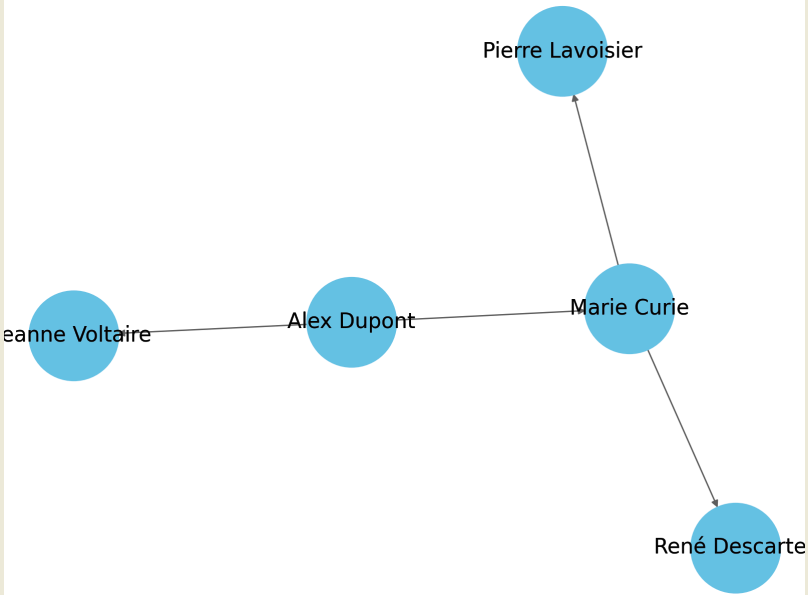
Conclusion
Créer un organigramme Word augmenté peut vous aider à communiquer efficacement la structure de votre organisation et à mettre en évidence des informations importantes. En suivant ces étapes, vous pouvez créer un organigramme professionnel, informatif et visuellement attrayant pour répondre à vos besoins organisationnels. N’hésitez pas à expérimenter avec les fonctionnalités de Word pour personnaliser davantage votre organigramme.