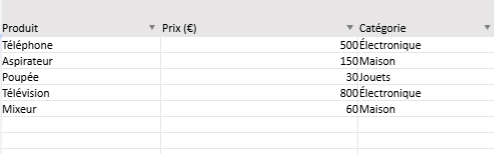Guide : Consolidation des données Excel
La consolidation des données dans Excel permet de regrouper et de synthétiser des données provenant de différentes feuilles ou fichiers en une seule vue centralisée. Ce processus est utile pour résumer des informations dispersées, analyser des tendances ou créer des rapports globaux. Voici un guide étape par étape pour consolider efficacement vos données dans Excel.
1. Préparer les données pour la consolidation
- Organiser les données sources : Assurez-vous que toutes les données à consolider ont une structure cohérente :
- Les colonnes doivent avoir les mêmes noms et l’ordre doit être identique.
- Les plages de données doivent être bien définies et exemptes de doublons ou de valeurs inutiles.
- Nommer les plages (facultatif) : Si vos données se trouvent dans différentes feuilles ou fichiers, vous pouvez leur attribuer un nom. Par exemple :
Plage1: Feuille1!A1:D10Plage2: Feuille2!A1:D20
2. Utiliser l’outil de consolidation d’Excel
- Accéder à l’outil Consolidation :
- Ouvrez un classeur Excel.
- Allez dans l’onglet Données, puis cliquez sur Consolider dans le groupe Outils de données.
- Configurer la consolidation :
- Fonction : Sélectionnez la fonction que vous souhaitez appliquer (par exemple : Somme, Moyenne, Max, etc.).
- Plages de données : Cliquez sur le bouton pour ajouter les plages de données. Ajoutez une plage à la fois en sélectionnant les données, puis en cliquant sur Ajouter.
- Options avancées :
- Utiliser les étiquettes dans :
- Ligne supérieure : Si vos colonnes ont des en-têtes.
- Colonne de gauche : Si vos lignes contiennent des noms ou des catégories.
- Créer des liens vers les données sources (facultatif) : Activez cette option si vous souhaitez que les données consolidées soient dynamiques et se mettent à jour lorsque les sources changent.
- Utiliser les étiquettes dans :
- Valider : Cliquez sur OK pour créer la table consolidée.
3. Consolidation avec des formules
Si vous préférez une approche plus flexible ou si vos données proviennent de plusieurs fichiers, vous pouvez utiliser des formules.
a. Formule SOMME (ou autre fonction)
- Utilisez des formules comme
=SOMME(Feuille1!A1:A10, Feuille2!A1:A10)pour combiner les données de plusieurs feuilles.
b. Formule INDIRECT (dynamique)
- Si les plages changent fréquemment, utilisez
INDIRECTpour référencer dynamiquement une plage basée sur des critères. Exemple :=SOMME(INDIRECT("Feuille1!A1:A10"))
c. Consolidation avec Power Query
- Importer les données :
- Allez dans l’onglet Données, puis cliquez sur Obtenir des données > Depuis d’autres sources (par exemple, un fichier Excel ou une base de données).
- Combiner les données :
- Utilisez Power Query pour fusionner ou empiler les données.
- Charger dans Excel :
- Une fois la transformation terminée, chargez les données consolidées dans une nouvelle feuille.
4. Créer des rapports dynamiques avec un tableau croisé dynamique
- Sélectionnez les données consolidées.
- Allez dans l’onglet Insertion, puis cliquez sur Tableau croisé dynamique.
- Configurez le tableau croisé pour résumer vos données (par exemple : total des ventes par mois, moyenne des coûts par région, etc.).
5. Automatiser la consolidation
Pour les tâches répétitives, envisagez de créer une macro :
- Accédez à l’onglet Développeur et activez l’enregistrement de macro.
- Effectuez manuellement les étapes de consolidation.
- Arrêtez l’enregistrement, puis exécutez la macro à chaque mise à jour des données.
Conseils pour une consolidation réussie
- Vérifiez vos données sources : Les erreurs dans les données brutes se répercuteront sur vos consolidations.
- Automatisez autant que possible : Utilisez des formules dynamiques ou Power Query pour réduire le risque d’erreur.
- Testez les consolidations : Comparez les résultats consolidés avec les données brutes pour détecter d’éventuelles incohérences.
Fiche Pratique : Consolidation des Données Excel
Définition
La consolidation des données dans Excel consiste à regrouper des données provenant de plusieurs feuilles ou fichiers pour obtenir une vue d’ensemble ou un rapport global.
Étapes Clés pour Consolider les Données
1. Préparation des Données
- Structure uniforme : Assurez-vous que les colonnes ont les mêmes noms et sont dans le même ordre.
- Données propres : Supprimez les doublons et corrigez les éventuelles erreurs dans les fichiers sources.
- Nommer les plages (facultatif) : Nommez vos plages pour simplifier leur sélection.
2. Consolidation avec l’Outil Excel
- Accéder à l’outil : Onglet Données > Consolider.
- Choisir une fonction :
- Exemples : Somme, Moyenne, Maximum, Minimum.
- Sélectionner les plages :
- Cliquez sur Ajouter pour inclure chaque plage de données.
- Options avancées :
- Activez les étiquettes (Ligne supérieure ou Colonne de gauche) si nécessaire.
- Cochez Créer des liens avec les données sources pour des mises à jour automatiques.
- Valider : Cliquez sur OK.
3. Consolidation avec des Formules
- SOMME :
=SOMME(Feuille1!A1:A10, Feuille2!A1:A10) - INDIRECT : Pour des plages dynamiques, utilisez
=SOMME(INDIRECT("Feuille1!A1:A10")).
4. Consolidation avec Power Query
- Importer les données : Onglet Données > Obtenir des données.
- Transformer les données : Combinez ou fusionnez les sources.
- Charger dans Excel : Importez les données consolidées dans une nouvelle feuille.
5. Automatisation avec une Macro
- Enregistrez une macro pour automatiser les étapes répétitives :
- Onglet Développeur > Enregistrer une macro.
- Effectuez les actions de consolidation.
- Arrêtez l’enregistrement et réutilisez la macro.
Exemple d’Utilisation
Consolider des ventes mensuelles :
- Feuille1 : Ventes Régions Nord
- Feuille2 : Ventes Régions Sud
- Consolidation : Total des ventes par mois.
Astuces
- Mettez à jour régulièrement les données sources pour éviter des résultats erronés.
- Testez vos résultats avec des exemples pour vérifier la fiabilité des consolidations.
- Favorisez Power Query pour des consolidations fréquentes ou complexes.
Cette fiche pratique vous guide pour consolider rapidement vos données dans Excel et optimiser votre productivité.
Je vais créer un exemple concret dans Excel pour la consolidation des données. Voici le scénario :
Scénario : Consolidation des Ventes Régionales
Données Sources
Vous disposez des données de ventes pour deux régions sur deux feuilles différentes :
- Feuille “Région Nord” : Mois Ventes (€) Janvier 10 000 Février 12 000 Mars 11 000
- Feuille “Région Sud” : Mois Ventes (€) Janvier 8 000 Février 9 500 Mars 10 200