sketchup: OUTILS DE CAMÉRA AVANCÉS/ GESTION AVANCÉE CADRAGE
Dans ce tutoriel Sketchup, nous allons voir :
- Outils de caméra avancés
- Gestion avancée cadrage
Outils de caméra avancés
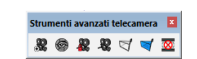
Les outils de caméra avancés vous permettent de placer des caméras avec des fonctionnalités réelles dans le modèle pour la fixation
prises de vue, définir des vues avec précision ou étudier
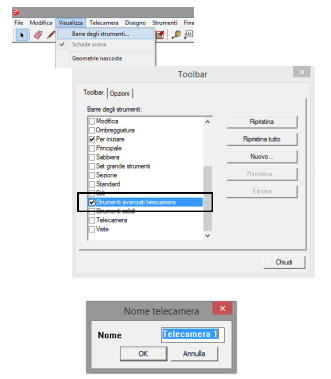
une animation. Chaque caméra est un composant 3D dans le
modèle, cela permet un positionnement plus précis que
aux scènes et une gestion plus facile.
Après avoir placé les caméras, vous pouvez exporter
des images ou faire des vidéos.
Les caméras sont disponibles dans la barre d’outils Outils avancés
Appareil photo avec SketchUp PRO.
COMMENT FAIRE DES CAMÉRAS ET MODIFIER LES PARAMÈTRES DE LA STATION :
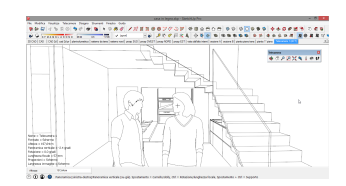
- Rendre visible la barre d’outils Outils avancés de l’appareil photo
depuis le menu Affichage > Barres d’outils > Outils
Appareil photo avancé - À l’aide des outils de navigation 3D de la barre d’outils Caméra, positionnez le point de vue à la position
voulu - Cliquez sur Créer une caméra, écrivez un nom pour la caméra, cliquez sur OK. Le viseur apparaît au centre
de la zone de dessin et les caractéristiques de la caméra dans
en bas à gauche - Cliquez sur Verrouiller la caméra pour épingler la caméra au
localisation actuelle - Placez les autres caméras de la même manière
- Facultatif : Pour modifier les caractéristiques de la caméra, cliquez sur Regarder à travers, sélectionnez la caméra souhaitée, cliquez sur Déverrouiller la caméra, cliquez sur le bouton
droite Modifier la caméra - Dans la fenêtre Propriétés de la caméra, modifiez les paramètres
de la caméra comme vous le souhaitez, cliquez sur OK, appuyez sur le
caméra en cliquant sur Verrouiller la caméra - Exportez les prises de vue avec Fichier> Exporter> Image
2D ou animation (visite des caméras) à partir de
Fichier> Exporter> Animation> Vidéo
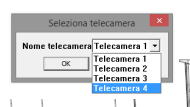
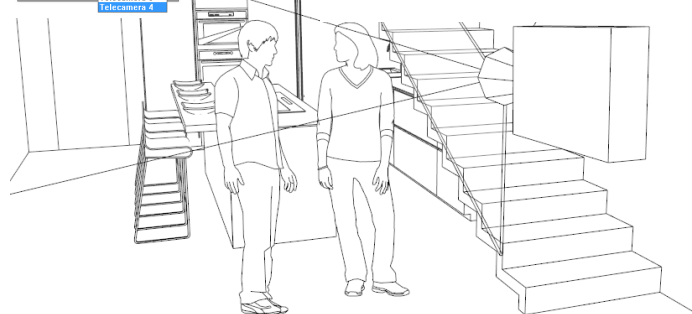
Créer une caméra :
Créer une caméra physique à l’aide de paramètres de caméra réels
Regarder à travers:
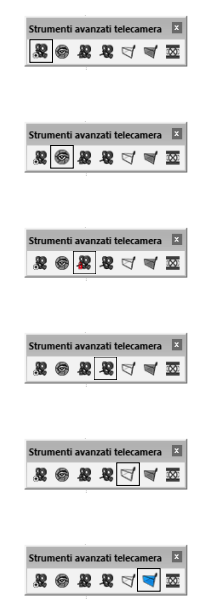
Regardez à travers une caméra créée avec l’option
“Créer une caméra”
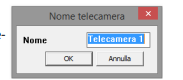
Verrouiller / Déverrouiller :
Verrouiller/déverrouiller la caméra actuelle. ET’
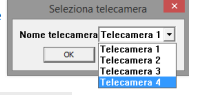
Il est possible de comprendre si une caméra est bloquée :
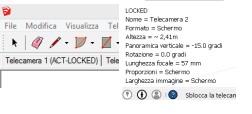
à la sélection il devient rouge et non bleu, dans le
barre de scène et dans les fonctionnalités de la
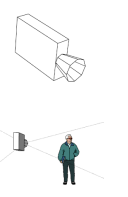
caméra, le message VERROUILLÉ apparaît.
Afficher / masquer :
Les caméras sont représentées par des groupes en forme de caméra
stylisé. Afficher / masquer toutes les caméras créées avec l’option
“Créer une caméra”.
Afficher/masquer toutes les lignes :
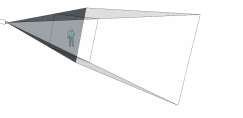
Les limites de visibilité de la caméra sont représentées par des lignes pointillées. L’outil Afficher/Masquer toutes les lignes contrôle
visibilité des lignes principales de la caméra.
Afficher/masquer tous les volumes :
La zone visible de la caméra est représentée par une pyramide
avec le haut dans le but. L’outil Afficher/Masquer les volumes de coffre contrôle la visibilité des volumes de coffre des caméras.
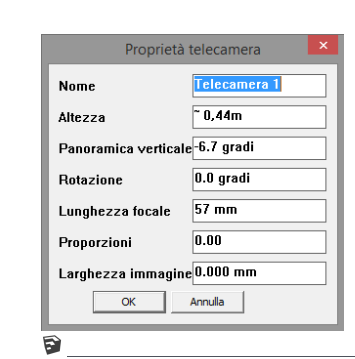
Effacer les barres d’aspect : annulez les modifications apportées aux propriétés de longueur focale, de rapport d’aspect et de largeur d’image et réinitialisez la caméra défaut La fenêtre Pro


