sketchup : COMMENT FONCTIONNENT LES COMPOSANTS DYNAMIQUES ?
Dans ce cours sketchup nous allons traiter les points suivants :
- Le fonctionnement des composants dynamique
- CARACTÉRISTIQUES COMMUNES DES COMPOSANTS DYNAMIQUES
- Les outils solides fonctionnent uniquement avec les solides SketchUp
LE FONCTIONNENT DES COMPOSANTS DYNAMIQUE

Affichez la barre d’outils des Composants Dynamiques : cliquez dans le menu Affichage > Barres d’outils…> Composants Dynamiques
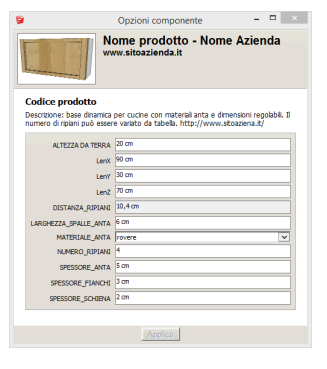
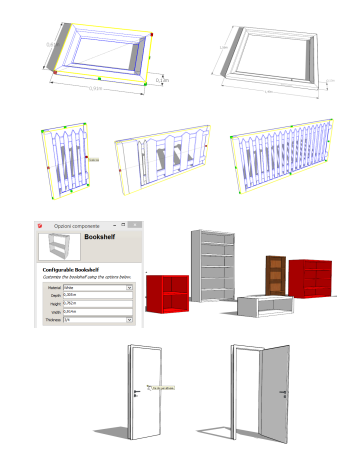
Interagissez avec les composants dynamiques
Pour interagir avec des composants dynamiques. Si un
le composant dynamique a des caractéristiques d’interaction qui sont activées avec cet outil :
par exemple certaines portes à cliquer pour ouvrir et oui
Fermer.
Options de composants
Ouvre la fenêtre Options des composants avec les fonctionnalités configurables pour le composant sélectionné. Modifiez les caractéristiques et appuyez sur Appliquer.
Attributs des composants
Ouvre la fenêtre Attributs des composants (Ske tchUp PRO uniquement). Vous permet d’ajouter et de modifier des attributs de composant. Les attributs sont
formules qui régulent les caractéristiques du composant, par ex. dimensions, matière, caractéristiques, nom etc…
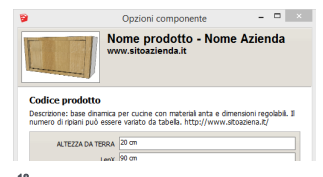
CARACTÉRISTIQUES COMMUNES DES COMPOSANTS DYNAMIQUES :
Contraintes
C’est un type d’attribut qui conserve les dimensions de
une partie du composant lorsque les dimensions totales changent
comme dans l’exemple : le cadre est redimensionné avec Sca la mais l’épaisseur du cadre reste inchangée
Répétabilité
Attribut qui multiplie les éléments en fonction d’une règle
calcul : dans l’exemple la clôture est allongée avec le
Outil d’échelle, la largeur finale est remplie de barres verticales équidistantes
Configurabilité
Les fonctions configurables se trouvent dans la fenêtre Options des composants. Modifier les caractéristiques
de l’objet, puis appuyez sur Appliquer pour mettre à jour
l’article. Quelques exemples : Nom, Description, Hauteur, Largeur, Profondeur, Matériau…
Animations
Attributs activables avec l’outil Interagir []. Cliquez avec l’outil sur le composant, si le composant
propose des animations qui s’activent au clic. Exemples d’animations : le mouvement de tout ou partie du composant, l’affichage d’un message, l’adressage à
une scène précise…
Marque
Parmi les fonctionnalités du composant peuvent être inclus
informations sur l’entreprise, contacts, détails sur les produits,
lien vers le site du fabricant… donnant de la visibilité aux produits
En savoir plus sur ce texte source
COMMENT FONCTIONNENT LES COMPOSANTS DYNAMIQUES ?
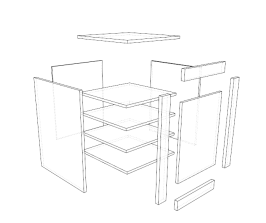
Un composant dynamique a des caractéristiques configurables
défini en ajoutant des attributs à partir de la fenêtre Attributs
Composant (avec SketchUp PRO).
Pour ajouter des attributs, à partir de la fenêtre Attributs du composant,
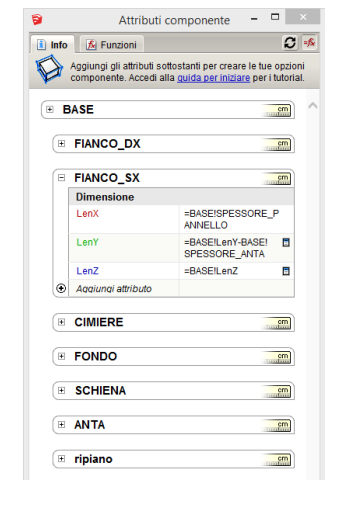
cliquez sur le symbole + Ajouter des attributs. La liste de base apparaît
d’attributs standard tels que par exemple. Nom du composant, Description, Position par rapport à l’origine du dessin, Cotes en X, Y et Z.
En plus de ceux-ci, vous pouvez les ajouter avec Entrez un nom personnalisé … en bas (par exemple la HAUTEUR DE L’ETAGERE).
RÉGLAGE DE LA VISIBILITÉ / MODIFIABILITÉ DES ATTRIBUTS :
une fois les attributs ajoutés cliquez sur la flèche noire pointant vers
droit pour chaque élément de paramétrer la visibilité et/ou la modifiabilité de cette fonctionnalité par les utilisateurs. le
les attributs rendus publics apparaissent dans la fenêtre Options des composants :
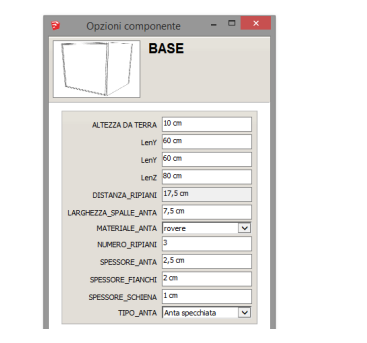
Composants imbriqués :
D’autres composants, appelés imbriqué, qui à son tour aura des attributs. Ces
les attributs des composants imbriqués peuvent dépendre de l’attributs du composant principal en tapant des formules telles que
dans l’exemple = BASE!PANEL_ ÉPAISSEUR
Comme dans une feuille de calcul, le symbole = se rapporte
différentes cellules, dans ce cas la fonction LenX
(dimensions sur l’axe X) du composant SIDE_LS avec l’attribut PANEL_ THICKNESS du composant BASE.

Suite à cette procédure, les composants sont obtenus d’une complexité et d’une richesse considérables.
Enfin, avec un seul composant décliné avec différentes tailles par exemple, une cuisine entière peut être obtenue très rapidement
Les outils solides sont cinq outils de modélisation
tridimensionnelle très puissante : Intersection, Union, Soustraction,
Terminer, Diviser. Ils permettent de réaliser des opérations de modelage qui, en plus d’accélérer le travail, permettent d’obtenir des formes difficiles à atteindre avec des
modélisation 3D. Ces outils sont disponibles dans la barre d’outils solides avec SketchUp PRO.
Les outils solides fonctionnent uniquement avec les solides SketchUp :
groupes ou composants avec un volume fermé, sans faces manquantes.
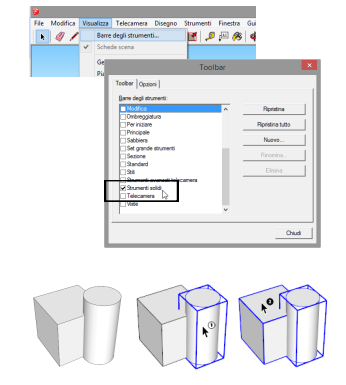
- Créez des volumes de départ séparés à l’aide de Push / Pull
ou Suivez-moi - Créez pour chacun des groupes ou composants de solides
(tenir compte du fait que les Composants soumis à des opérations
solides deviennent des groupes !) - Positionnez les solides de manière à ce qu’ils soient superposés ou adjacents selon l’opération à effectuer.
- Cliquez sur l’outil solide que vous souhaitez utiliser
- Placez le curseur sur l’un des solides (le
le curseur affiche un chiffre 1) et cliquez. - Cliquez sur l’autre solide (le curseur affiche un chiffre 2).
- L’opération est terminée
INTERSECA :

Intersecte tous les solides sélectionnés mais reste dans le modèle seul
le carrefour. Il peut être utilisé avec deux solides ou plus en même temps.
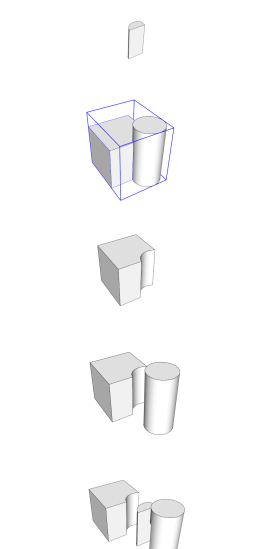
SYNDICAT:
Combinez tous les solides sélectionnés en un seul solide et laissez
l’intérieur vide. Contrairement à la structure externe, elle peut contenir des vides internes. La structure externe ne contient que des faces
externe
SOUSTRAIRE:
Soustrayez le premier solide du second et laissez le résultat seul dans le
modèle.
TERMINER:
Terminez le premier solide sur le second et tracez-les tous les deux dans le modèle. Contrairement à Soustraire d’abord
solide n’est pas effacé.
DIVISER:
Intersecter tous les solides sélectionnés et laisser tous les résultats dans
modèle.
Noter:
pour les outils Soustraire et Terminer, l’ordre dans lequel les solides sont sélectionnés est déterminant : dans les exemples,
d’abord la sélection du cylindre (1) puis du cube (2)

INTERSECA : par ex. dossier d’une chaise. Pour cette forme
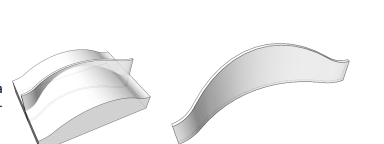
courbe très irrégulière tant en plan qu’en élévation, Interse ca ne laisse dans le dessin que la partie commune aux deux

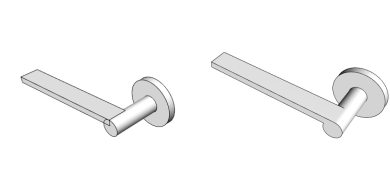
UNION : par ex. façonner une poignée sans bavures ni lignes disgracieuses. L’union se mélange
eux les solides sélectionnés.

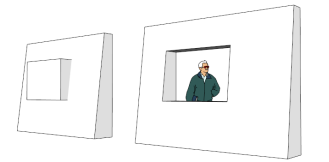
SOUSTRAIRE : ex. ouvrir une fenêtre dans un mur en pente. Soustraire
permet surtout de faire des trous rapidement
lorsque les faces du solide à percer sont courbées ou non parallèles entre elles.

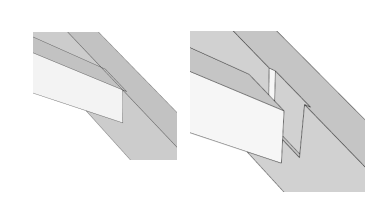
FINITION: typique est le cas de la menuiserie d’un toit ou de la
joints de la menuiserie, La finition permet de réaliser
deux formes complémentaires telles que tenon et mortaise, sans
supprimez le premier (comme cela se produit à la place avec Subtract).

DIVISER : le calcul du volume d’excavation par
un projet de construction est un exemple d’utilisation de l’outil Diviser où il reste dans
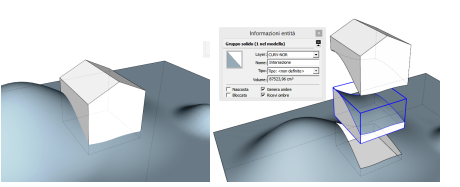
modéliser la partie imbriquée des volumes de
Départ. Sélection du solide divisé par le
La fenêtre Informations sur l’entité affiche les
le volume.


