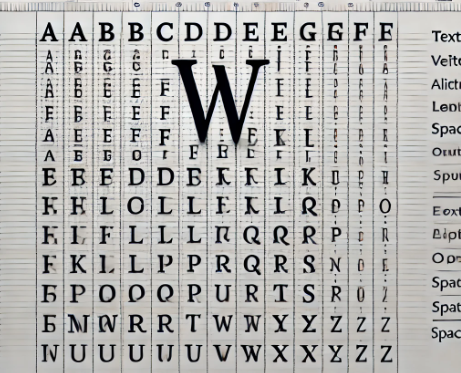Écrire à la Verticale avec des Lettres Horizontales dans Microsoft Word
Dans Microsoft Word, il est parfois nécessaire de disposer du texte verticalement tout en gardant les lettres dans leur orientation horizontale. Cette fonctionnalité est utile pour des affiches, des tableaux, ou des présentations visuellement distinctes. Cet article vous guidera étape par étape pour écrire à la verticale avec des lettres horizontales dans Word.
Pourquoi Écrire à la Verticale avec des Lettres Horizontales ?
- Esthétique et lisibilité : Par exemple, pour mettre en avant un titre ou une catégorie.
- Organisation des données : Dans les tableaux ou graphiques où l’espace horizontal est limité.
- Créations personnalisées : Convient pour des cartes, des invitations ou des affiches.
Étapes pour Écrire Verticalement dans Word
1. Utiliser une Zone de Texte
L’une des méthodes les plus simples consiste à utiliser une zone de texte.
- Insérer une zone de texte
- Allez dans Insertion > Zone de texte > Dessiner une zone de texte.
- Dessinez une zone de texte dans votre document.
- Saisir et formater le texte
- Tapez votre texte dans la zone.
- Ajustez la taille et la position pour mieux aligner le texte.
- Changer l’orientation
- Cliquez sur la zone de texte pour la sélectionner.
- Dans l’onglet Format de la forme, cliquez sur Orientation du texte.
- Sélectionnez Faire pivoter tout le texte de 90° ou Faire pivoter tout le texte de 270°.
- Ajuster les bordures (facultatif)
- Faites un clic droit sur la zone de texte, choisissez Format de la forme, et dans Contour, sélectionnez Sans contour.
2. Modifier l’Orientation dans une Table
Les tableaux offrent une autre méthode efficace pour écrire du texte verticalement.
- Créer une table
- Allez dans Insertion > Table et insérez une table avec au moins une cellule.
- Entrer et pivoter le texte
- Tapez votre texte dans une cellule.
- Faites un clic droit sur la cellule, puis sélectionnez Orientation du texte (ou Direction du texte).
- Choisissez une orientation verticale (lettres horizontales alignées verticalement).
- Adapter la taille de la cellule
- Ajustez la largeur et la hauteur pour s’adapter au texte vertical.
3. Insérer Chaque Lettre sur une Ligne
Pour un contrôle total sans utiliser de tableaux ou zones de texte :
- Écrire le texte lettre par lettre
- Appuyez sur Entrée après chaque lettre pour que chaque lettre soit sur une nouvelle ligne.
Exemple pour “WORD” :W O R D
- Appuyez sur Entrée après chaque lettre pour que chaque lettre soit sur une nouvelle ligne.
- Aligner et centrer
- Sélectionnez le texte.
- Allez dans Accueil > Alignement et choisissez Centrer pour un rendu esthétique.
Conseils pour un Résultat Parfait
- Espacement : Si le texte semble trop rapproché, ajustez l’interligne via Paragraphe > Espacement entre les lignes.
- Rotation de la page : Si nécessaire, basculez la disposition de la page en allant dans Mise en page > Orientation.
- Effets visuels : Appliquez des styles de police ou des couleurs pour renforcer l’impact visuel.
Écrire à la verticale avec des lettres horizontales dans Microsoft Word est une tâche simple grâce aux options intégrées telles que les zones de texte, les tableaux ou les sauts de ligne. Ces techniques vous permettent de personnaliser vos documents et de les adapter à des besoins variés, comme des affiches ou des présentations.