Comment utiliser SketchUp : Guide pour les débutants
SketchUp est un logiciel de modélisation 3D largement utilisé par les architectes, les designers d’intérieur, les concepteurs de jeux, les urbanistes et de nombreux autres professionnels créatifs. Il offre une interface conviviale et des fonctionnalités puissantes pour créer des modèles 3D impressionnants. Dans cet article, nous allons vous guider à travers les étapes essentielles pour commencer à utiliser SketchUp.

1. Téléchargement et installation
La première étape pour utiliser SketchUp consiste à télécharger et installer le logiciel. SketchUp propose une version gratuite appelée SketchUp Free, ainsi qu’une version payante appelée SketchUp Pro, qui offre des fonctionnalités avancées. Vous pouvez télécharger SketchUp sur le site officiel de Trimble, le développeur de SketchUp. Suivez les instructions d’installation pour configurer le logiciel sur votre ordinateur.
2. Interface utilisateur
Une fois que SketchUp est installé, lancez-le. Vous serez accueilli par une interface utilisateur intuitive avec des menus, des barres d’outils et une zone de travail 3D. Prenez le temps de vous familiariser avec l’interface pour savoir où se trouvent les outils et les commandes essentielles.
3. Création d’un projet
Avant de commencer à modéliser, définissez clairement ce que vous souhaitez créer. Un plan ou un croquis de votre projet peut être utile. Commencez par créer un nouveau projet en sélectionnant “Fichier” > “Nouveau”. Choisissez le modèle de base (mètres, centimètres, pouces, etc.) et l’orientation de votre projet.

4. Dessin de formes de base
SketchUp utilise un système de modélisation basé sur des formes de base telles que des lignes, des rectangles, des cercles, etc. Utilisez les outils de dessin pour créer ces formes de base en les tirant, en les poussant et en les ajustant en fonction de vos besoins.
5. Élévation et extrusion
L’une des fonctionnalités puissantes de SketchUp est l’extrusion. Vous pouvez prendre une forme plane et l’extruder pour la transformer en un objet 3D en utilisant l’outil “Pousser/Tirer”. Cela vous permet de créer des bâtiments, des meubles et d’autres objets en trois dimensions.
6. Navigation dans l’espace 3D
Naviguer dans l’espace 3D de SketchUp est essentiel pour travailler efficacement. Utilisez la souris pour faire pivoter, incliner et zoomer sur votre modèle. Les commandes Orbit, Pan et Zoom sont situées dans la barre d’outils, mais vous pouvez également les exécuter en maintenant enfoncées les touches correspondantes (Orbite : bouton gauche de la souris, Pan : bouton du milieu de la souris, Zoom : molette de la souris).
7. Utilisation des composants et des groupes
Pour organiser votre modèle et le rendre plus efficace, utilisez des composants et des groupes. Un composant est un objet réutilisable, tandis qu’un groupe est une collection d’objets qui peuvent être modifiés ensemble. Cela facilite la gestion de projets complexes.
8. Textures et matériaux
Pour rendre vos modèles plus réalistes, ajoutez des textures et des matériaux à vos surfaces. SketchUp propose une bibliothèque de textures prêtes à l’emploi, mais vous pouvez également importer vos propres textures.
9. Présentation et exportation
Une fois votre modèle terminé, vous pouvez le présenter en créant des vues en coupe, des animations ou des rendus réalistes. SketchUp propose également des options d’exportation pour partager votre modèle avec d’autres utilisateurs ou pour l’intégrer dans d’autres logiciels.
Description de l’interface utilisateur
L’interface utilisateur de SketchUp est conçue de manière intuitive pour permettre aux utilisateurs de travailler efficacement dans un environnement de modélisation 3D. Voici une description détaillée de l’interface utilisateur de base de SketchUp :

Barre de menu (Menu bar) :
En haut de la fenêtre de SketchUp se trouve la barre de menu, où vous pouvez accéder à toutes les commandes et fonctionnalités du logiciel. Vous y trouverez des menus tels que “Fichier”, “Modifier”, “Affichage”, “Caméra”, “Fenêtre” et “Aide”, qui regroupent des options pour créer, éditer, visualiser et gérer vos modèles.
Barre d’outils (Toolbars) :
Juste en dessous de la barre de menu se trouve la barre d’outils, qui contient des icônes pour les outils de dessin et de modélisation les plus couramment utilisés. Vous pouvez personnaliser cette barre d’outils en ajoutant ou en supprimant des outils en fonction de vos besoins.
Zone de travail (Workspace) :
La zone centrale de l’interface est la zone de travail, où vous créez, éditez et visualisez vos modèles 3D. C’est ici que vous dessinez des formes, extrudez des objets, ajoutez des textures et effectuez d’autres opérations de modélisation.
Boîte de dialogue Informations (Entity Info) :
La boîte de dialogue Informations, située généralement dans le coin inférieur droit de l’interface, affiche des informations détaillées sur l’entité ou l’objet sélectionné. Vous pouvez y ajuster les propriétés de l’objet, telles que la couleur, la hauteur, l’épaisseur, etc.
Boîte de dialogue Composants (Components) :
La boîte de dialogue Composants, accessible depuis le menu “Fenêtre”, vous permet de gérer les composants réutilisables dans votre modèle. Vous pouvez créer, enregistrer, importer et organiser des composants pour simplifier la conception de projets complexes.
Boîte de dialogue Matériaux (Materials) :
La boîte de dialogue Matériaux, également accessible depuis le menu “Fenêtre”, vous permet de gérer les textures et les matériaux utilisés dans votre modèle. Vous pouvez choisir parmi une bibliothèque de textures prédéfinies ou importer vos propres textures.
Barre d’outils Standard (Standard Toolbar) :
En haut de la zone de travail se trouve la barre d’outils Standard, qui contient des outils pour effectuer des opérations courantes telles que l’annulation, la répétition, la sauvegarde et le zoom. Vous pouvez personnaliser cette barre d’outils pour y inclure vos raccourcis préférés.
Barre d’outils Emplacement (Location Toolbar) :
La barre d’outils Emplacement est située en bas de la fenêtre et vous permet de spécifier l’emplacement géographique de votre modèle, ce qui est utile pour les projets liés à la géolocalisation.
Barre d’outils Styles (Styles Toolbar) :
La barre d’outils Styles vous permet de choisir et de personnaliser le style visuel de votre modèle, y compris les traits, les couleurs et les ombres.
L’interface utilisateur de SketchUp est conçue pour offrir une expérience de modélisation 3D fluide et intuitive. Avec un peu de pratique, vous serez en mesure de naviguer efficacement dans cet environnement et de créer des modèles 3D impressionnants pour vos projets.
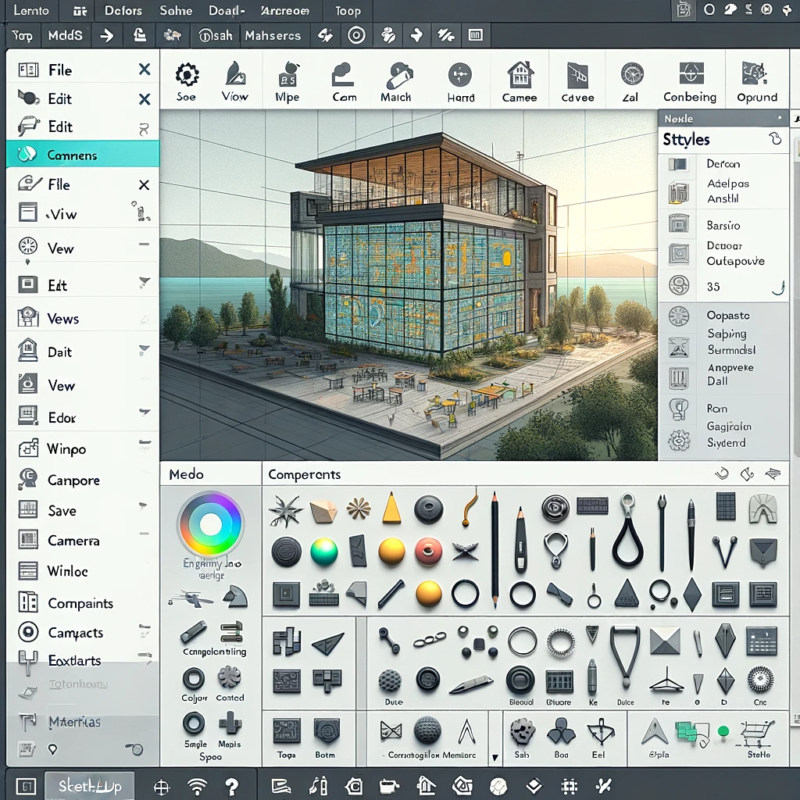
Conclusion
SketchUp est un outil puissant pour la modélisation 3D et la conception. Ce guide pour les débutants vous a montré les étapes essentielles pour commencer à utiliser SketchUp, de la création d’un projet à la navigation dans l’espace 3D, en passant par l’utilisation de composants et de textures. Avec de la pratique et de la patience, vous pouvez créer des modèles 3D impressionnants dans SketchUp pour vos projets professionnels et personnels. Alors, lancez-vous et explorez les possibilités infinies de ce logiciel de modélisation 3D passionnant.



