Calc OpenOffice: découvrir les fonctionnalité de base
Dans ce tutoriel, nous découvrons Calc d’OpenOffice.
Qu’est ce que OpenOffice ?
OpenOffice est une suite (collection de programmes) de bureau. Comprend :
– Writer : un traitement de texte
– Calc : une feuille de calcul
– Base : un système de gestion de data base et base de données
– Impress : un logiciel pour créer des présentations animées
● OpenOffice est développé par Oracle, l’un des plus
principaux fabricants de systèmes de bases de données
– OpenOffice est un logiciel libre
OpenOffice est conçu comme une alternative à Office par
Microsoft, selon cette correspondance :
– Écrivain OpenOffice → Word
– Ouvrez Office Calc → Excel
– OpenOffice Basique → Accès
– Open Office Impress → PowerPoint
● OpenOffice est une suite (collection de programmes) de
bureau. Comprend :
– Writer : un traitement de texte
– Calc : une feuille de calcul
– Base : un système de gestion de data base et base de données
– Impress : un logiciel pour créer des présentations animées
● OpenOffice est développé par Oracle, l’un des plus principaux fabricants de systèmes de bases de données
Des opérations avec Calc Openoffice
Tableur
Un tableur (ou feuille de calcul) est un logiciel / application qui vous permet de
– organiser les données à l’aide de tableaux, tableaux, graphiques, etc.
– effectuer des calculs tels que totaux, moyennes, statistiques,
● Les feuilles de calcul vous permettent de
– effectuer des calculs et des analyses sur des données existantes
– à chaque changement de données, mettre à jour automatiquement i
les résultats d’analyse
– formater les données et les résultats pour l’impression
– réorganiser les données dans différents formats, par exemple sous forme de graphiques
Le fichier sur lequel vous travaillez est constitué de plusieurs feuilles de
Travail.
● Ouvrir un nouveau document Calc (extension .ods) le nom par défaut “Untitled1” est utilisé ; le dossier est composé de trois feuilles “Feuille 1”, “Feuille 2” “Feuille 3”.
● Cliquer sur l’onglet ci-dessous active la feuille de travail correspondante
● Vous pouvez saisir des données dans une feuille et travailler simultanément avec plusieurs feuilles. c’est aussi possible d’ajouter de nouvelles feuilles, en plus des trois par défaut
Cellules
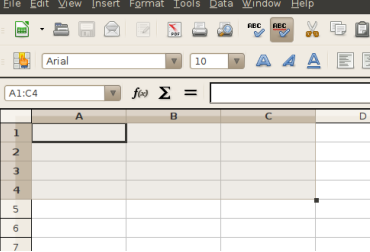
● Une feuille de calcul se compose d’un ensemble de cellules
● Chaque cellule est identifiée par des coordonnées
– Le premier est une lettre, le second un chiffre
– Ex : Cellule A1 : colonne A, ligne 1
● Une région rectangulaire est identifiée par les deux
coordonnées des cellules aux sommets opposés
– Ex : A1:C4 indique la région rectangulaire entre les cellules A1 et C4
Saisie de valeurs dans les cellules
Pour saisir une valeur dans une cellule, saisissez-la dans barre de formule
Que peut-on saisir dans les cellules?
Chaînes de caractères
– Ex : Titre, Nom…
● Nombres (constantes)
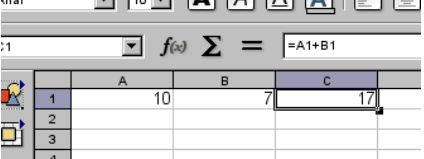
– Ex : -10, 7.6
● Formules (doit mettre le symbole =)
– Ex : =7+5, =(10-7)*2.5
● Formules relatives aux valeurs des autres cellules (toujours col
symbole =)
– Ex : =A1+B1
– La valeur de cette cellule est définie comme la somme de la valeur
contenus dans A1 et B1
Calc OpenOffice: Insérer et modifier des cellules
● Pour saisir une valeur
– Tapez-le dans la barre de formule et appuyez sur ENTREE
● Pour modifier une valeur
– Sélectionnez la cellule contenant la valeur à modifier
– L’appui sur la touche CANC vide complètement la cellule
– Sinon, l’écriture dans la barre de formule est possible
modifier le contenu de la cellule
● Le contenu d’une ou plusieurs cellules peut être copié d’une
zone à zone :
– Sélectionnez la ou les cellules avec la souris
– Modifier Copier
– Déplacer vers la cellule de destination
– Édition Coller
Modifier l’affichage du contenu des cellules
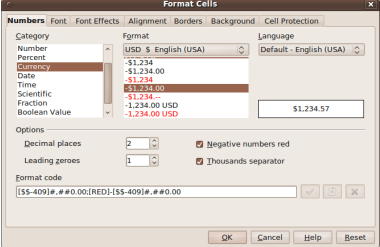
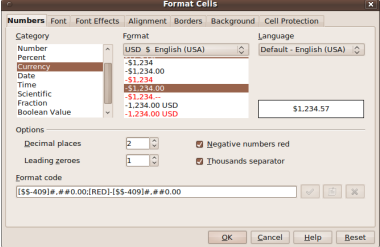
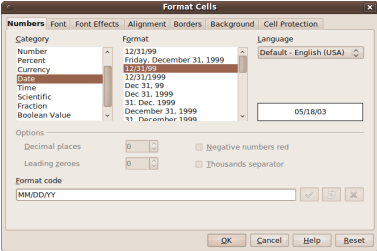
● Calcul de l’aire d’un trapèze
– (Base majeure + Base mineure) * hauteur / 2
Références connexes
● Supposons que nous soyons dans la cellule C1 et que nous saisissions :
=A1+B1
● Cela signifie
– “Obtenir le contenu de la cellule à gauche de deux colonnes sur
même ligne (A1); y ajouter le contenu de la cellule de gauche
d’une colonne sur la même ligne (B1). Le résultat l’a mis dans le
cellule actuelle »
● Si nous copions le contenu de C1 vers, Calc modifiera
la formule comme =A2+B2 automatiquement
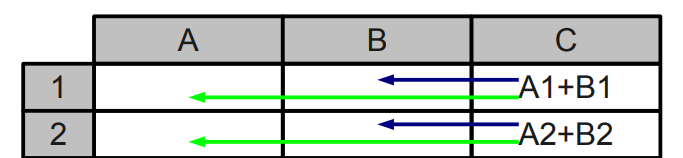
Références absolues
● Supposons que nous soyons dans la cellule C1 et que nous saisissions :
=$A$1+$B$1
● Cela signifie
– « Prenez le contenu de la cellule A1 ; ajouter le contenu
de la cellule B1. Le résultat l’a mis dans la cellule actuelle “
● Si nous copions la cellule C1 dans la cellule C2, la formule reste
exactement le même
Références mixtes
● Si dans la cellule B1 j’écris : =$A1+1
– “Récupérer le contenu de la cellule de la colonne A, même ligne
(1), ajouter 1 et mettre le résultat dans la cellule courante »
● Si nous copions la cellule B1 dans D4, le contenu de D4 sera :
=$A4+1
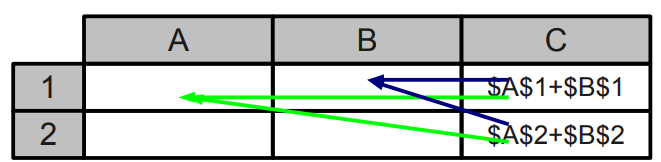
Une feuille de calcul qui calcule le tableau pythagoricien
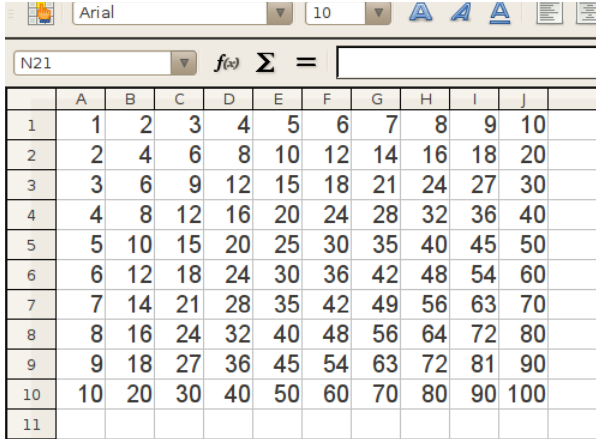
Calc OpenOffice: Opérateurs arithmétiques et de comparaison
| Opérateur | Nom | Exemple |
| + (Plus) | Somme | =1+1 |
| – (Moins) | Soustraction | =2–1 |
| – (Moins) | Valeur négative | –5 |
| * (astérisque) | Produit | =2*2 |
| / (Barre oblique) | Division | =10/5 |
| % (Pourcentage) | Pourcentage | 15% |
| ^ (Caret) | 2^3 | exponentiation |
= (signe égal) Égalité A1=B1
> (Supérieur à) Supérieur à A1>B1
< (Moins de) Moins de A1<B1
>= (Supérieur ou égal à) Supérieur ou égal à A1>=B1
<= (Inférieur ou égal à) Inférieur ou égal à A1<=B1
<> (Inégalité) Différent de A1<>B1
Les fonctions
Dans OO Calc, il existe un grand nombre de fonctions
prédéfinis, capables d’effectuer des calculs complexes sur
valeurs d’une ou plusieurs cellules
● Exemple : Je souhaite additionner tous les nombres de la colonne
A1:A7
– =SOMME(A1:A7)
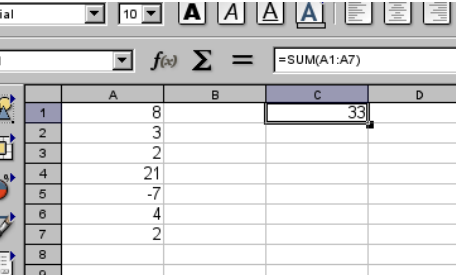
Fonctions : SOMME ( Dans Clac)
● Vous pouvez additionner le contenu des cellules en une seule
région rectangulaire de cellules
– Exemple : Je veux additionner tous les nombres de la colonne A1 : B7
– =SOMME(A1:B7)
Que se passe-t-il si je copie la cellule C1 vers C4 ?
Régions non rectangulaires
● De nombreuses fonctions (telles que SOMME) prennent plusieurs paramètres
séparés par le caractère ;
● Je peux alors calculer la somme des valeurs dans
régions arbitraires
– Ex. =SUM(A1; B2; C1) calcule la somme des valeurs présentes
dans les cellules A1, B2 et C1
● Définir une feuille de calcul pour convertir des nombres
binaire en décimal
– Utilisez les cellules A1:H1 pour entrer les huit chiffres binaires (0
ou 1) qui composent l’octet
– La cellule I1 doit contenir la valeur décimale correspondante
– Vous pouvez utiliser d’autres cellules (de votre choix) comme zone de travail

Autres fonctions
● =PRODUIT(A1:A4)
– Calcule le produit des valeurs contenues dans le rectangle A1:A4
● =MOYENNE(A1:A4)
– Calcule la moyenne des valeurs contenues dans le rectangle A1:A4
● =MAX(A1:A4)
– Calculer le maximum
● =MIN(A1:A4)
– Calculer le minimum
● =ROND(A4)
– Calculer la valeur arrondie correspondant à combien
contenu en A4 ; l’arrondi est à l’entier le plus proche
– Il y a ROUNDUP() et ROUNDDOWN()
Autres fonctions
● =RAND()
– Renvoie un nombre aléatoire entre 0 et 1
● =RANDBETWEEN(X;Y)
– Renvoie un entier aléatoire entre X et Y
● =COMPTE(A1:A4)
– Calculer le nombre de cellules présentes dans la région indiquée
● =SQRT(X)
– Calculer la racine carrée de X
