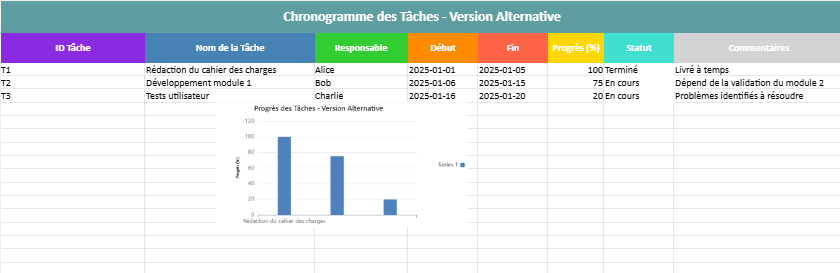Chronogramme des Tâches dans Excel : Un Pilier de la Gestion de Projet Moderne
Le chronogramme des tâches est bien plus qu’une simple liste d’actions à réaliser. Il incarne une boussole essentielle qui oriente les équipes dans la complexité des projets modernes. Cet outil, à la fois précis et dynamique, permet non seulement de planifier les étapes, mais aussi de visualiser les progrès, de gérer les priorités et d’anticiper les défis.
Pourquoi adopter un chronogramme des tâches ?
1. Structure et Clarté
Un chronogramme bien conçu offre une vue d’ensemble limpide des tâches, des responsables et des échéances. Chaque membre de l’équipe sait exactement ce qui est attendu et quand.
2. Suivi et Responsabilité
Attribuer des tâches à des responsables spécifiques encourage la responsabilisation et favorise un suivi rigoureux. Cela élimine les zones d’ombre et réduit les risques de doublons ou d’oublis.
3. Priorisation des Efforts
En identifiant les tâches critiques, le chronogramme aide à concentrer les efforts sur ce qui compte vraiment. Il devient ainsi un outil stratégique pour atteindre les objectifs dans les délais impartis.
4. Visualisation Dynamique
Grâce à des outils modernes comme Excel, un chronogramme peut inclure des couleurs, des graphiques, et des mises en forme conditionnelles. Ces éléments visuels renforcent la compréhension et facilitent la prise de décision.
Les éléments clés d’un chronogramme efficace
Un bon chronogramme repose sur des colonnes essentielles qui assurent une gestion optimale des tâches :
- ID Tâche : Chaque tâche est associée à un identifiant unique pour simplifier le suivi.
- Nom de la Tâche : Une description concise et explicite.
- Responsable : La personne ou l’équipe chargée de la réalisation.
- Date de Début et Date de Fin : Ces dates permettent de suivre l’évolution temporelle du projet.
- Progrès (%) : Une évaluation chiffrée de l’état d’avancement.
- Statut : Non commencé, En cours, ou Terminé.
- Commentaires : Un espace pour noter des observations ou des risques potentiels.
Des fonctionnalités modernes pour un chronogramme optimisé
1. Mise en Forme Conditionnelle
Les statuts des tâches s’affichent en couleurs distinctes pour attirer l’attention :
- Vert pour les tâches terminées.
- Jaune pour celles en cours.
- Rouge pour les tâches non commencées ou en retard.
2. Graphiques Intégrés
Des diagrammes en barres ou des graphiques circulaires permettent de visualiser rapidement les progrès. Ils transforment des données brutes en insights clairs et actionnables.
3. Automatisation
Les formules intégrées calculent automatiquement les progrès globaux ou le nombre de tâches terminées. Cela réduit les erreurs humaines et accélère les mises à jour.
4. Flexibilité
Un chronogramme peut être facilement adapté à différents types de projets, qu’il s’agisse de petites équipes ou de grandes organisations.
Comment utiliser un chronogramme efficacement ?
- Initialisation
Définissez les tâches principales et attribuez-les à des responsables dès le début du projet. - Mise à Jour Régulière
Mettez à jour les colonnes de progrès et de statut chaque semaine ou à chaque point clé. - Analyse Visuelle
Consultez les graphiques pour repérer les retards ou les écarts par rapport au plan. - Collaboration Active
Partagez le fichier avec les membres de l’équipe et utilisez-le comme support lors des réunions.
Un outil indispensable pour la réussite
Le chronogramme des tâches ne se limite pas à organiser un projet ; il en devient l’élément moteur. Grâce à sa capacité à clarifier les priorités, à suivre les avancées et à visualiser les résultats, il offre un cadre de travail structuré et efficace.
En associant précision, dynamisme et flexibilité, il devient un levier stratégique pour gérer des projets complexes tout en maintenant l’engagement des équipes. Alors, qu’attendez-vous pour intégrer cet outil essentiel à vos pratiques de gestion de projet ? 🌟
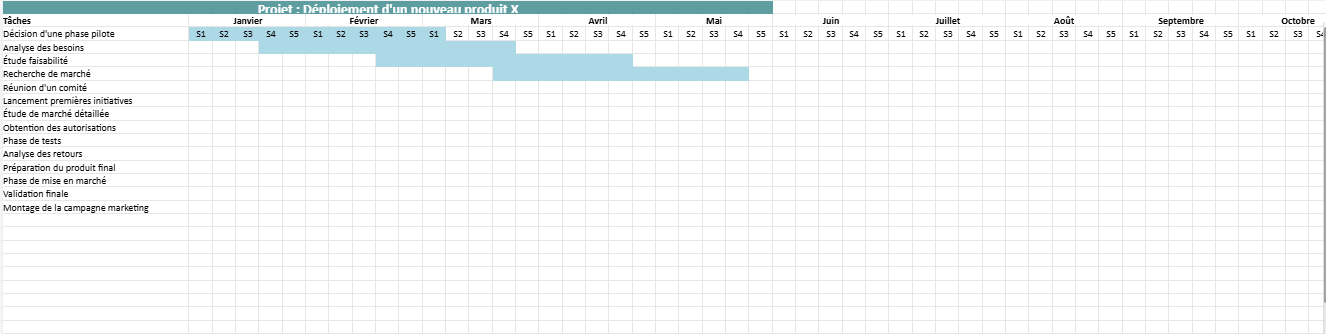
Guide d’Utilisation du Fichier Excel : Chronogramme des Tâches
Le chronogramme des tâches dans ce fichier Excel est un outil pratique pour planifier, suivre et visualiser les différentes étapes d’un projet. Il repose sur une représentation type diagramme de Gantt, avec des plages de temps colorées pour chaque tâche.
Structure du Fichier
Le fichier est organisé en trois parties principales :
- Colonne des Tâches : Liste les tâches à réaliser dans le projet.
- En-tête des Mois et Semaines : Montre le découpage temporel pour une visualisation claire des périodes de travail.
- Grille des Plages de Temps : Met en évidence les périodes allouées à chaque tâche à l’aide de couleurs.
Comment Remplir et Utiliser le Fichier
1. Ajouter ou Modifier les Tâches
- Les tâches se trouvent dans la colonne A.
- Pour ajouter une nouvelle tâche :
- Ajoutez son nom dans une nouvelle ligne sous la dernière tâche existante.
- Assurez-vous de compléter les périodes correspondantes dans la grille temporelle.
2. Définir les Périodes de Travail
- Chaque tâche a une plage de temps représentée par des cellules colorées dans la grille (à partir de la colonne B).
- Pour modifier ou ajouter une plage de temps :
- Identifiez les colonnes correspondant aux semaines où la tâche doit être réalisée.
- Appliquez une couleur de remplissage à ces cellules.
3. En-Tête des Mois et Semaines
- Mois : Les colonnes sont regroupées par mois (ex. Janvier, Février).
- Semaines : Chaque mois est divisé en semaines (S1, S2, S3, S4, S5).
Cela permet de repérer rapidement les périodes actives pour chaque tâche.
4. Ajuster les Plages de Temps
- Si une tâche s’étend sur plusieurs mois :
- Tracez une plage continue à travers les colonnes des mois et semaines concernés.
- Si une tâche est réduite ou retardée :
- Ajustez les plages de couleurs en supprimant ou ajoutant des remplissages.
Lecture et Interprétation
- Visualisation Rapide :
- Les couleurs indiquent clairement les périodes actives pour chaque tâche.
- Un regard suffit pour comprendre quels mois et semaines sont occupés par une tâche spécifique.
- Suivi des Progrès :
- À mesure que le projet avance, mettez à jour les plages pour refléter les ajustements dans le calendrier.
Personnalisation
- Ajout de Colonnes Supplémentaires :
- Ajoutez des colonnes à droite de la grille pour inclure des informations supplémentaires comme le responsable ou l’état d’avancement.
- Modification des Couleurs :
- Utilisez des couleurs différentes pour catégoriser les tâches (ex. bleu pour la conception, vert pour les tests, orange pour la mise en œuvre).
- Adaptation à de Plus Longues Périodes :
- Si le projet dépasse 12 mois, ajoutez des colonnes supplémentaires pour les nouveaux mois et semaines.
Conseils pour une Utilisation Optimale
- Mise à Jour Régulière :
- Modifiez les plages de temps pour refléter l’état réel du projet (ex. tâches retardées ou avancées).
- Collaboration Active :
- Partagez le fichier avec l’équipe pour qu’il serve de référence commune lors des réunions.
- Archivage des Versions :
- Sauvegardez régulièrement des versions datées du fichier pour garder une trace des ajustements.
Ce chronogramme des tâches est conçu pour être un outil flexible et visuel. Il vous permet de garder une vue d’ensemble sur le déroulement de votre projet tout en apportant la précision nécessaire pour gérer efficacement vos ressources et vos délais.
Guide d’Utilisation du Fichier Excel : Chronogramme des Tâches (Premier Fichier)
Ce fichier Excel est un outil de gestion de projet conçu pour organiser, planifier et visualiser les tâches à réaliser au fil du temps. Il se présente sous forme de tableau type diagramme de Gantt, permettant de suivre les progrès à l’aide de plages colorées.
Structure du Fichier
- Colonne des Tâches :
- Située dans la colonne A, elle contient la liste des tâches à accomplir.
- Exemples : “Analyse des besoins”, “Phase de tests”, “Validation finale”.
- En-Tête des Mois et Semaines :
- Située à partir de la colonne B.
- Les mois (ex. Janvier, Février, etc.) sont divisés en semaines (S1, S2, S3, S4, S5).
- Grille de Plages Temporelles :
- Chaque cellule colorée dans la grille indique la période durant laquelle une tâche est active.
- Les plages temporelles sont définies par des couleurs spécifiques.
Étapes pour Utiliser le Fichier
1. Compléter ou Modifier les Tâches
- Ajouter une nouvelle tâche :
- Insérez son nom dans une nouvelle ligne sous la dernière tâche existante dans la colonne A.
- Modifier une tâche existante :
- Cliquez sur la cellule de la tâche concernée et modifiez son texte.
2. Définir les Plages Temporelles
- Identifiez la tâche concernée dans la colonne A.
- Repérez les colonnes correspondant aux semaines où cette tâche doit être réalisée.
- Coloriez les cellules dans ces colonnes pour indiquer la période d’activité de la tâche :
- Exemple : Si une tâche commence en Janvier S2 et se termine en Février S3, coloriez toutes les cellules entre ces deux semaines.
3. Ajouter des Mois ou des Semaines
- Si votre projet s’étend sur plus de 12 mois :
- Ajoutez de nouvelles colonnes pour les mois supplémentaires (ex. Mai, Juin).
- Suivez le même format de semaine (S1 à S5).
Lecture et Interprétation du Fichier
1. Visualisation des Plages
- Les tâches actives sur une période sont identifiées par des plages colorées.
- En un coup d’œil, vous pouvez voir :
- Quand une tâche commence et se termine.
- Les périodes de chevauchement entre les tâches.
2. Suivi des Délais
- Mettez à jour les plages colorées si une tâche est avancée ou retardée.
- Cela permet de maintenir une vue d’ensemble réaliste du projet.
Conseils de Personnalisation
- Ajout de Couleurs Distinctives :
- Utilisez des couleurs différentes pour chaque type de tâche (ex. bleu pour les recherches, vert pour les tests, rouge pour les validations).
- Ajout d’Informations Supplémentaires :
- Ajoutez une colonne à droite de la grille pour indiquer des détails comme :
- Le responsable.
- L’état d’avancement (%).
- Les ressources nécessaires.
- Ajoutez une colonne à droite de la grille pour indiquer des détails comme :
- Mise à Jour Régulière :
- Complétez ou modifiez les plages de temps à chaque étape clé du projet.
Avantages du Fichier
- Simplicité d’Utilisation :
- Chaque tâche est clairement identifiée et associée à des périodes définies.
- Flexibilité :
- Le format peut être facilement adapté à des projets de différentes durées et complexités.
- Visualisation Intuitive :
- Les plages colorées permettent de comprendre rapidement les échéances et les périodes critiques.
Utilisation Optimale
- Partagez le fichier avec les membres de l’équipe pour favoriser une collaboration fluide.
- Imprimez la grille pour une utilisation lors de réunions de suivi.
- Sauvegardez régulièrement des copies pour conserver une trace des versions précédentes.