La bible des formules Excel : 93 formules Excel à utiliser
Pourquoi apprendre les formules Excel ? Les utilisations de Microsoft Excel en entreprise sont nombreuses. Il y a véritablement de bonnes raisons d’apprendre
Quelles sont les utilisations de Microsoft Excel sur le lieu de travail ? La liste des situations ou les entreprises utilisent MS Excel est longue. Mais nous l’avons réduit en une liste des 10 meilleures utilisations de Excel.
À un niveau de base, MS Excel est utilisé pour stocker des informations, analyser et trier, et créer des rapports. Il est extrêmement populaire dans les entreprises car les feuilles de calcul sont très visuelles et assez faciles à utiliser.
Certaines des utilisations commerciales les plus courantes de MS Excel sont l’analyse commerciale, la gestion des ressources humaines, les rapports de performance et la gestion des opérations. Nous le savons pertinemment après avoir analysé les données d’emploi (à l’aide de MS Excel)
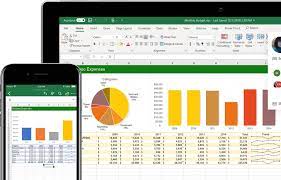
Analyse commerciale
Gestion des personnes
Gestion des opérations
Rapports sur les performances
Office Administration
Strategic Analysis
project management
Managing Programs
Contract Administration
Télécharger un cours PDF Excel en bas de l’article
Quelques formules Excel à connaitre :
- SOMME de chiffres lorsque la cellule contient tous les nombres
Si votre cellule ne contient que des nombres tels que A1:= 7654045, la formule suivante peut être utilisée pour trouver la somme des chiffres
=SOMMEPROD(–MID(A1,LIGNE(INDIRECT(“1:”&LEN(A1))),1))) - SOMME de chiffres lorsque la cellule contient des nombres et non
Nombres les deux Si votre cellule contient des nombres autres que des nombres tels que A1:= 76$5a4b045%d, alors la formule suivante peut être utilisée pour trouver la somme des chiffres
=SUMPRODUCT((LEN(A1)-LEN(SUBSTITUT(A1,LIGNE(1:9),””)))*LIGNE(1:9))
La formule ci-dessus peut être utilisée même si elle contient également tous les nombres. - Une liste est unique ou non (qu’elle ait des doublons)
En supposant que votre liste soit de A1 à A1000. Utilisez la formule suivante pour savoir si la liste est unique.
=MAX(FRÉQUENCE(A1:A1000,A1:A1000))
=MAX(INDICE(COUNTIF(A1:A1000,A1:A1000),,))
Si la réponse est 1, alors elle est Unique. Si la réponse est supérieure à 1, elle n’est pas unique. - Comptez le nombre de valeurs uniques
Utilisez la formule suivante pour compter non. de valeurs uniques –
=SOMMEPROD((A1:A100<>””)/COUNTIF(A1:A100,A1:A100&””)) - Compter le nombre de valeurs uniques de manière conditionnelle
Si vous avez des données comme ci-dessous et que vous voulez trouver le nombre unique pour la région = “A”, alors vous pouvez utiliser ci-dessous la formule de tableau –
=SOMME(SI(FRÉQUENCE(SI(A2:A20<>””,SI(A2:A20=”A”, CORRESPONDANCE(B2:B20,B2:B20,0))), LIGNE(A
2:A20)-LIGNE(A2)+1),1))
Si vous avez plus de conditions, la même chose peut être construite après A2:A20 = “A”.
Remarque – La formule matricielle n’est pas entrée en appuyant sur ENTRÉE après avoir entré votre formule, mais en appuyant sur CTRL+MAJ+ENTRÉE. Si vous copiez et collez cette formule, prenez F2 après avoir collé et CTRL+MAJ+ENTRÉE. Cela mettra { } crochets autour de la formule que vous pouvez voir dans la barre de formule. Si vous modifiez à nouveau, vous devrez à nouveau faire CTRL+MAJ+ENTRÉE.
Ne mettez pas { } manuellement.
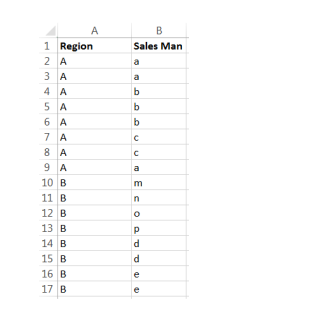
- Ajouter un mois ou soustraire un mois à une date donnée
Très souvent, vous aurez des problèmes commerciaux où vous devrez ajouter ou soustraire des mois à partir d’une date donnée. Un scénario est le calcul de la date EMI.
Disons que vous avez une date du 22/10/14 (MM/JJ/AA) dans A1 et que vous souhaitez ajouter le nombre de mois qui est contenu dans la cellule B1.
La formule dans ce cas serait
=DATE(A1,B1)
[Formule secondaire =DATE(ANNÉE(A1),MOIS(A1)+B1,JOUR(A1)) ]
Maintenant, vous voulez soustraire le mois contenu dans la cellule B1.
=DATE(A1,-B1)
[Formule secondaire =DATE(ANNÉE(A1),MOIS(A1)-B1,JOUR(A1)) ] - Ajouter une année ou soustraire une année à une date donnée
Dans de nombreux problèmes commerciaux, vous pourriez rencontrer des situations où vous devrez ajouter ou soustraire des années à une date donnée.
Disons que A1 contient Date et B1 contient des nombres d’années.
Si vous souhaitez ajouter des années à une date donnée, les formules seraient –
=DATE(A1,12*B1)
=DATE(ANNÉE(A1)+B1,MOIS(A1),JOUR(A1))
- Calculer l’âge à partir de l’anniversaire donné
=DATEDIF(A1, AUJOURD’HUI(),”y”)&” Années “&DATEDIF(A1, AUJOURD’HUI(),”ym”)&” Mois
“&DATEDIF(A1, AUJOURD’HUI(),”md”)&” Jours” - Conversion de format de nombre à date
Si vous avez des nombres comme 010216 et que vous souhaitez les convertir au format date, alors la formule suivante peut être utilisée
=–TEXT(A1,”00\/00\/00″) pour l’année à 2 chiffres
Remarque – Un minimum de 5 chiffres est nécessaire pour que la formule ci-dessus fonctionne
Si vous avez des nombres comme 01022016 et que vous souhaitez les convertir au format date, alors la formule suivante peut être utilisée
=–TEXT(A1,”00\/00\/0000″) pour l’année à 4 chiffres
Remarque – Un minimum de 7 chiffres est nécessaire pour que la formule ci-dessus fonctionne - Conversion de format de nombre en heure
Si vous avez des nombres comme 1215 et que vous voulez les convertir au format hh:mm, alors la formule suivante peut être utilisée
=–TEXTE(A1,”00\:00″)
Remarque – Un minimum de 3 chiffres est nécessaire pour que la formule ci-dessus fonctionne
Pour convertir au format hh:mm:ss
=–TEXTE(A1,”00\:00\:00″)
Remarque – Un minimum de 5 chiffres est nécessaire pour que la formule ci-dessus fonctionne - Comptez les cellules commençant (ou se terminant) par un
Chaîne de caractères - Supposons que vous vouliez compter toutes les cellules commençant par C
=COUNTIF(A1:A10,”c“) c est insensible à la casse. Par conséquent, il comptera les cellules commençant à la fois par c ou par C.
Supposons que vous souhaitiez rechercher toutes les cellules commençant par Excel.
=COUNTIF(A1:A10,”excel*”)
Pour terminer - =COUNTIF(A1:A10,”c”) c est insensible à la casse. Par conséquent, il comptera les cellules commençant à la fois par c ou par C.
- Supposons que vous souhaitiez rechercher toutes les cellules commençant par Excel.
- =COUNTIF(A1:A10,”*excel”)
- Comptez le nombre de cellules n’ayant que des chiffres
La fonction COUNT ne compte que les cellules qui ont des nombres.
En supposant que votre gamme est A1:A10, utilisez la formule suivante
=COUNT(A1:A10) - Comptez le nombre de cellules qui ne contiennent qu’un seul caractère
Par conséquent, si votre cellule a un numéro 2,23, elle ne sera pas comptée car il s’agit d’un numéro.
Utilisez la formule ci-dessous en considérant que votre gamme est A1:A10
=COUNTIF(A1:A10,”*”) - Nombre de caractères dans une chaîne sans tenir compte du blanc
Disons que vous avez une chaîne comme Vijay A. Verma et j’ai besoin de savoir combien de caractères elle contient.
Dans ce cas, il en a 12, y compris les décimales et en laissant les blancs de côté.
Utilisez la formule ci-dessous pour le même –
=LEN(REMPLACER(A1,” “,””)) - Nombre de fois qu’un caractère apparaît dans une chaîne
Supposons que vous vouliez compter le nombre de fois, le caractère “a” apparaît dans une chaîne
=LEN(A1)-LEN(REMPLACER(LOWER(A1),”a”,””)) - Compter les non-nombres dans une chaîne
Supposons que vous ayez une chaîne “abc123def45cd” et que vous vouliez y compter des non-nombres.
Si votre chaîne est en A1, utilisez la formule suivante en A1
=SI(LEN(TRIM(A1))=0,0,SUMPRODUCT(–NOT(ISNUMBER((–
MILIEU(A1, LIGNE(INDIRECT(“1:”&LEN(A1))),1)))))))
Télécharger un cours PDF formules Excel

