Tutoriel Excel : Comment insérer un saut de page dans Excel
Dans ce tutoriel Excel, nous montrons comment faire pour insérer un saut de page dans MS Excel
tutoriel excel /cours excel / cours et tutoriel excel /tuto excel en ligne / formation excel en ligne
Tutoriel Excel : pourquoi insérer un saut de page dans Excel
Dans certaines situations, vous devez imprimer vos feuilles de calcul Excel. Vous pouvez toujours le faire car la fonction d’impression est toujours disponible dans MS Excel.
Le problème le plus probable que vous rencontrerez concerne la configuration du nombre de pages. MS Excel peut vous aider à y parvenir en appliquant des sauts de page.
Avec cette fonctionnalité, vous pouvez définir le nombre de pages que vous souhaitez imprimer avant d’imprimer votre feuille de calcul.

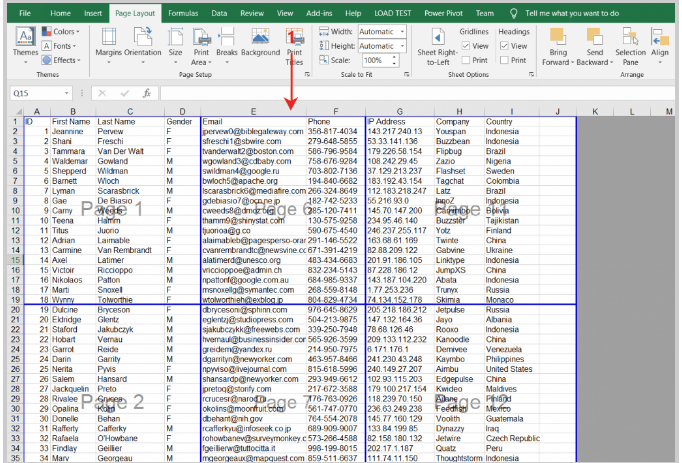
2 méthodes d’insérer des sauts de page dans MS Excel
- Insertion d’un saut de page à l’aide de l’onglet Mise en page
- Insertion d’un saut de page à l’aide du menu contextuel du clic droit
Il existe deux types de sauts de page : verticaux et horizontaux. Cet article vous guidera sur la façon dont vous pouvez les insérer dans vos feuilles de calcul en utilisant les méthodes spécifiées ci-dessus. Avant d’apprendre les étapes, il est important de comprendre la différence entre ces deux types. Le saut de page vertical divise votre feuille de calcul en sections verticales. En revanche, le saut de page horizontal divise votre feuille de calcul en sections horizontales.
Le nombre de sections créées par ces sauts sera le nombre de pages lorsque vous imprimez votre feuille de calcul. Maintenant, il est temps pour vous d’apprendre à les insérer.
Pourquoi devriez-vous insérer des sauts de page dans MS Excel ?
Lorsque vous travaillez sur une feuille de calcul contenant de nombreux enregistrements, vous devrez peut-être la diviser en sections.
Cela vous permettra d’enregistrer votre feuille de calcul dans un format de fichier prenant en charge plusieurs pages.
De plus, si vous avez l’intention d’imprimer vos feuilles de calcul, vous devez appliquer des sauts de page pour ajuster l’apparence de vos pages.
Voici quelques bonnes règles de base qui vous guideront quand insérer des sauts de page :
- Vous devez enregistrer votre feuille de calcul dans un format .pdf qui nécessite un certain nombre de pages.
- Vous devez ajuster la zone d’impression de votre feuille de calcul.
- Vous devez inclure une colonne ou une ligne dans la zone d’impression de votre feuille de calcul.
Ces situations peuvent vous obliger à appliquer l’une des méthodes indiquées précédemment. Dans la section suivante, vous apprendrez les différentes étapes de chaque méthode.
Ne soyez pas frustré si plus tard, vous avez inséré un saut de page dans une mauvaise zone.
Vous pouvez toujours annuler vos modifications et suivre les méthodes ci-dessous.
Méthode 1 : Insertion d’un saut de page à l’aide de l’onglet Mise en page
Vous pouvez insérer des sauts de page pour diviser vos feuilles de calcul en sections. Utilisez cette méthode si vous souhaitez ajuster les sections, en particulier les colonnes et les lignes que vous souhaitez inclure dans chaque section.
Cela ouvrira votre feuille de calcul dans MS Excel.
Étape 1 : Ouvrez votre feuille de calcul.
Commencez par ouvrir la feuille de calcul que vous souhaitez formater. Recherchez le fichier sur votre ordinateur et ouvrez-le en double-cliquant dessus.
Un exemple de feuille de calcul dans MS Excel est présenté ci-dessous. Vous pouvez suivre ce guide en ouvrant votre propre feuille de calcul qui doit être formatée.
Étape 2 : affichez votre feuille de calcul à l’aide de l’aperçu des sauts de page.
Bien que vous puissiez le faire en mode Normal, MS Excel vous recommande d’utiliser l’aperçu des sauts de page. Cela facilitera le processus en vous fournissant un aperçu rapide de vos modifications.
Vous pouvez le trouver dans le groupe Vues du classeur. Accédez-y en cliquant sur l’onglet Affichage du ruban. Ensuite, cliquez sur l’option Aperçu des sauts de page dans son groupe.
Étape 3 : Sélectionnez la ligne ou la colonne où vous allez insérer le saut de page.
Vous remarquerez peut-être les lignes brisées sur vos feuilles de calcul. Ce sont des sauts de page par défaut ajoutés par MS Excel.
Vous pouvez toujours remplacer le nombre de sauts par défaut en ajoutant de nouveaux sauts de page.
Pour insérer un saut de page, vous devez d’abord identifier où vous allez l’insérer. Décidez si vous allez insérer un saut de page vertical ou horizontal. Les éléments suivants vous guideront pour décider où insérer des sauts de page :
Saut de page vertical
Si vous devez insérer un saut de page vertical, identifiez la colonne dans laquelle vous l’insérerez. Sélectionnez-le en cliquant sur sa première cellule.
Saut de page horizontal
Si vous devez insérer un saut de page horizontal, sélectionnez la ligne où vous l’insérerez en cliquant sur la première cellule de cette ligne.
Dans l’exemple ci-dessous, la cellule E1 est sélectionnée. Si la commande Saut de page est appelée, elle insérera un saut de page vertical dans la colonne E.
Étape 4 : Utilisez la commande Insérer un saut de page sous l’onglet Mise en page
Avec la cellule déjà sélectionnée, cliquez sur l’onglet Mise en page et concentrez-vous sur le groupe Mise en page. Cliquez sur le bouton déroulant Breaks pour afficher la liste des commandes. Dans la liste, cliquez sur la commande Insérer un saut de page. Notez qu’une ligne continue apparaît sur votre feuille de calcul. Cela signifie que vous avez réussi à ajouter un saut de page. Vous pouvez ajuster les sauts de page en cliquant dessus et en les déplaçant vers la ligne ou la colonne souhaitée.
Méthode 2 : Insertion d’un saut de page à l’aide du menu contextuel du clic droit
Il s’agit d’une méthode de raccourci sur la façon dont vous pouvez insérer des sauts de page. Contrairement à la première méthode, vous n’avez plus besoin d’utiliser l’onglet Mise en page du ruban. Au lieu de cela, vous utiliserez la commande Insérer un saut de page qui se trouve dans le menu contextuel du clic droit.
Voici les étapes à suivre pour y parvenir.
Étape 1 : Ouvrez votre fichier MS Excel.
Comme pour la première méthode, vous devez localiser la feuille de calcul sur votre ordinateur. Double-cliquez dessus pour l’ouvrir dans le programme MS Excel. Suivez en ouvrant votre propre feuille de calcul qui doit être formatée.
Étape 2 : Accédez au mode Aperçu des sauts de page.
Utilisez le mode Aperçu des sauts de page pour vous aider à insérer des sauts de page. Avec cela, vous aurez un aperçu des modifications que vous allez apporter. Pour accéder à ce mode, cliquez sur l’onglet Affichage du ruban. Concentrez-vous sur le groupe Vues du classeur et cliquez sur l’option Vue saut de page.
Étape 3 : Déterminez la zone de votre feuille de calcul où vous insérerez le saut de page
Comme dans la première méthode, vous devez identifier la ligne ou la colonne où vous avez l’intention d’insérer un saut de page. Lorsque vous choisissez d’insérer un saut de page sur une ligne, la commande insère un saut de page horizontal. Choisir une colonne comme emplacement pour insérer un saut de page créera un saut de page vertical. Comme indiqué précédemment, vous pouvez sélectionner une ligne ou une colonne en cliquant simplement sur sa première cellule.
Étape 4 : Utilisez la commande Insérer un saut de page dans le menu contextuel du clic droit
La cellule étant déjà sélectionnée, affichez le menu contextuel du clic droit en cliquant avec le bouton droit sur la cellule. Le menu contextuel contient une liste de commandes parmi lesquelles choisir. À partir de là, cliquez sur la commande Insérer un saut de page. Cela insérera un saut de page dans la colonne ou la ligne sélectionnée. Les sauts de page sont signalés par des lignes bleues sur votre feuille de calcul. Les lignes bleues brisées sont les sauts de page par défaut créés par MS Excel. Les lignes bleues pleines sont celles qui sont créées manuellement. Ajustez les sauts de page en cliquant dessus et en les déplaçant vers la zone souhaitée.
Maintenant que vous avez appris les différentes manières d’insérer des sauts de page dans MS Excel, il est temps de les appliquer à vos propres feuilles de calcul qui nécessitent des sauts de page.
Conclusion de tutoriel Excel
Les sauts de page peuvent être l’outil ultime pour formater vos feuilles de calcul en pages. La division de vos feuilles de calcul en sections peut aider à résoudre les problèmes d’impression tels que les colonnes et les lignes exclues.
Utilisez les méthodes décrites dans cet article pour vous aider à mieux organiser vos feuilles de calcul et à leur donner un aspect professionnel.
Autres articles
Recent Posts
Gouvernance d’entreprise : définition, idée forte, méthodes et charte + Tableau de Bord
La gouvernance d’entreprise est aujourd’hui un pilier fondamental du bon fonctionnement des organisations, bien au-delà…
Pilotage stratégique de l’entreprise : Définition, L’idée forte, Le parti pris +Tableau de Bord
Télécharger le Tableau de Bord Stratégique Multi-Période (Excel & Google Sheets) ⬇️ Le succès d’une…
🧱 Suivi de l’avancement d’un projet grâce au WBS : Fiche Méthode + Exemple
Dans la gestion de projet, avoir une vue claire et structurée de l'ensemble des tâches…
🗣️ Apprendre le discours direct et indirect grâce à des affiches pédagogiques murales
Dans la classe de français, certains sujets grammaticalement denses peuvent sembler complexes pour les élèves.…
Élaborer une stratégie marketing : définition, enjeux et méthode de mise en œuvre
La stratégie marketing s’impose comme une boussole essentielle à toute organisation souhaitant se développer de…
Présentation PPT d’un Plan d’Affaires Qui Percera : Contenu, Forme et Stratégie
Un plan d'affaires, également désigné sous le terme de business plan, constitue bien davantage qu’un…