Excel : Créer une validation de données en menus dynamiques
Cours et tutoriel excel / cours excel gratuit / tutoriel excel gratuit
Bienvenue dans ce cours Excel qui vous montre comment Créer une validation de données en menus dynamiques
Validation des données : Menus dynamiques (double rideau de sélection)
Les menus dynamiques d’Excel permettent de fixer une certaine valeur dans un menu déroulant permettant dans une liste ultérieure, un choix de valeurs restreint à un certain ensemble. Cette action de sélection permet dans les menus suivants de ne pas chercher de données dans des listes d’informations volumineuses et hétérogènes.
Exemple : pensez à un choix de données à caractère territorial qui vous oblige à choisir une commune. Dans la première liste déroulante, il sera possible de définir le choix entre certaines régions ; une fois qu’une Région a été choisie dans la deuxième liste, il sera possible de choisir uniquement dans la capitale provinciale de cette Région, et enfin dans la troisième, il sera possible de choisir uniquement parmi les municipalités présentes dans la capitale provinciale précédemment sélectionnée.
Prenez comme exemple les données présentées dans l’image ci-dessous et considérez que vous souhaitez créer un menu dynamique entre les régions et les provinces associées.
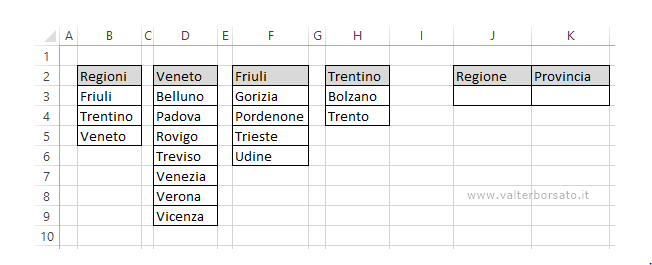
Organiser une liste dynamique des entrées dans les validations
Pour simplifier la mise en place d’une liste dynamique, il est pratique d’attribuer un libellé de nom aux différentes parties de la feuille contenant les listes.
Sans utiliser le groupe de boutons des noms définis de l’onglet FORMULE, vous pouvez rapidement attribuer un nom à un ensemble de cellules à l’aide de la zone de nom à gauche de la barre de formule.
Pour cette opération, il suffit de taper le nom à attribuer à la zone sélectionnée à la place des coordonnées alphanumériques de la cellule, puis d’appuyer sur Entrée.
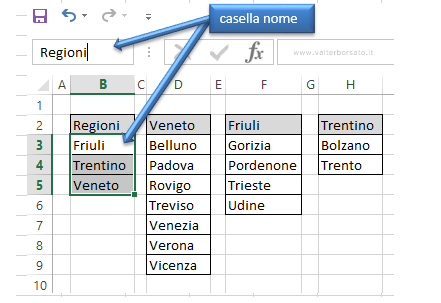
Configurer la validation dynamique des données
Pour mettre en place la validation dynamique, il faudra donner à la plage de cellules D3 : D9 le nom Veneto ; F3 : F6 Frioul et H3 : H4 Trentin.
Pour vérifier la bonne affectation des noms aux différentes parties de la feuille qui contiennent les listes, il convient de vérifier l’Onglet FORMULE, groupe de boutons Noms définis, bouton Gestion des noms.
Dans la boîte de dialogue Gestion des noms (figure ci-dessous), vous pouvez vérifier l’affectation correcte des étiquettes de nom aux listes.
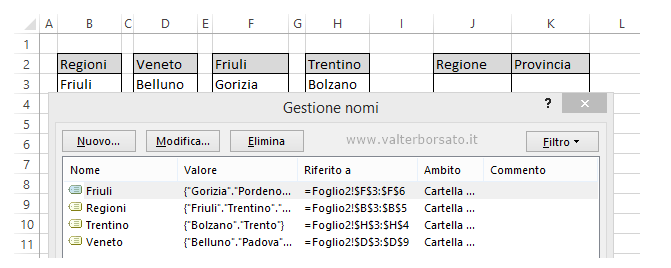
Mettre en place la première validation est très simple.
Onglet DONNÉES Groupe de boutons Outils de données, bouton Validation des données. (pour plus de détails sur cette procédure voir : Validation des données dans Excel)
Dans la boîte de dialogue Validation des données, dans l’onglet Paramètres, dans le champ Autoriser : l’option Liste doit être définie, et enfin comme Source, la zone de la feuille à laquelle nous avons donné le nom de l’étiquette doit être indiquée : “Régions “.
NB. Assurez-vous d’écrire = Régions et pas seulement Régions !
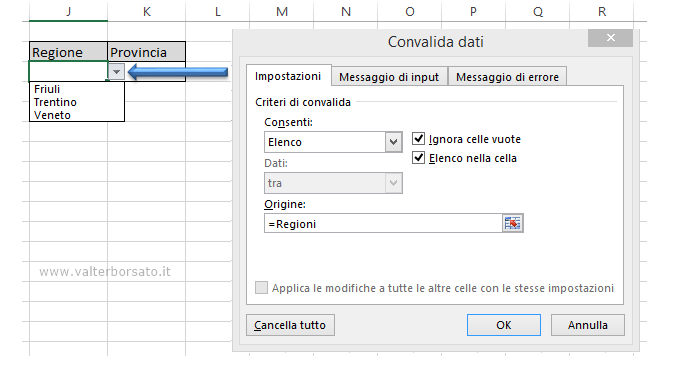
Créer une liste de données dynamique
Une fois qu’une région a été établie lors de la première validation des données, il est nécessaire de définir la liste dynamique à l’aide de la fonction INDIRECT.
La fonction INDIRECT par sa définition, permet de récupérer une donnée présente dans une cellule de la feuille de calcul en indiquant “directement” l’adresse.
La deuxième validation doit être paramétrée dans la cellule K2 à la seule différence que dans le champ Source de la fenêtre Validation des données il faut indiquer la formule = INDIRECT (J3), c’est-à-dire le contenu de la cellule J3 qui est évidemment l’un des noms attribués au étiquettes des listes.
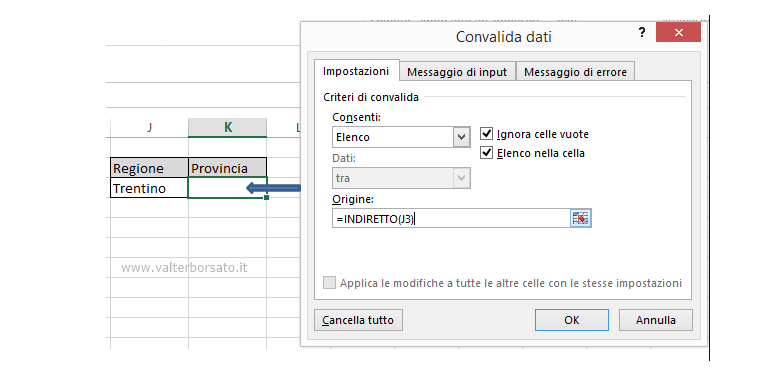
Comme résultat final du menu dynamique, la cellule K3 sera subordonnée à K2 et fournira uniquement la liste des villes de la région choisie.
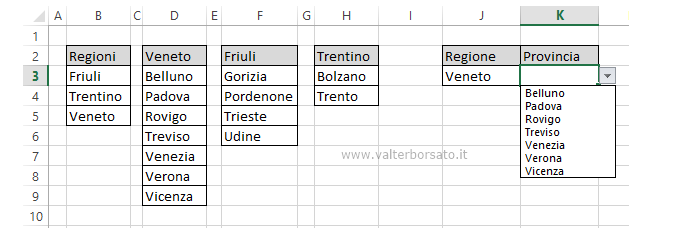
Merci à www.valterborsato.it 🙂

