Paint Shop Pro : changer les couleurs du texte
Ce tutoriel traite les outils vectoriels de Paint Shop Pro pour concevoir des lettres originales et créatives en utilisant deux, trois couleurs ou plus pour chaque lettre du mot. Bien sûr, vous pouvez créer des mots où chaque lettre est d’une couleur différente en entrant une lettre à la fois, mais c’est beaucoup plus simple et rapide ! À l’aide d’outils vectoriels PSP, nous pouvons changer la couleur de chaque caractère en un mot ou ajouter un motif à une seule lettre. Nous pouvons également modifier la taille, la forme et l’alignement.
Écriture créative : changer les couleurs du texte dans Paint Shop Pro
Éléments requis :

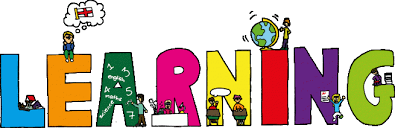
Atelier de peinture professionnel : Paint Shop Pro version 8
Ce tutoriel concerne le Paint Shop Pro version 8, mais de nombreuses versions de la PSP incluent un outil vectoriel. Les utilisateurs d’autres versions devraient pouvoir suivre, mais certaines icônes, emplacements d’outils et autres fonctionnalités peuvent être légèrement différents de ceux décrits sur l’article.


Motifs
Motifs de remplissage en option pour vos lettres créatives.
Ce tutoriel est destiné au niveau « débutant avancé ». Quant aux prérequis, une certaine familiarité avec les outils de base est tout ce qui est nécessaire. Les outils vectoriels seront expliqués.
Nous utilisons souvent le clic droit pour accéder aux commandes. Vous pouvez trouver les mêmes instructions dans la barre de menu. Le menu Objets contient des commandes spécifiques aux objets vectoriels. Pour utiliser le clavier, sélectionnez Aide > Clavier pour afficher les raccourcis clavier.
Bon…Maintenant que nous avons ces informations clairs, alors commençons :
Configuration des documents
Ouvrez une nouvelle image.
Utilisez une taille de toile légèrement plus grande que la lettre que vous souhaitez créer (pour vous donner un coup de main !). La profondeur de couleur doit être définie.
Les autres paramètres de la nouvelle image peuvent différer selon l’utilisation prévue des sous-titres :
Résolution : 72 pixels/pouce pour une utilisation sur un site Web ou par e-mai. Vous pouvez utiliser une résolution plus élevée si vous allez imprimer une carte ou un album.
Arrière-plan : raster (image matricielle) ou vecteur. Couleur ou transparent. Si vous choisissez un fond vectoriel, il sera transparent. J’aimerais utiliser un fond raster blanc uni au lieu de travailler avec un motif transparent. Il peut toujours être modifié ultérieurement si tout le travail est effectué sur des calques séparés du fond.
Tutoriel : Paint Shop Pro
Objets raster vs vectoriels
L’infographie a deux types : raster (image matricielle) ou vecteur. Avec PSP, nous pouvons créer des images raster et vectorielles. Il est important de comprendre les différences entre les deux. Les experts décrivent la différence comme suit :
Une image raster est composée d’éléments individuels appelés pixels disposés dans une grille. Chaque pixel a un emplacement et une couleur spécifiques. Si vous augmentez les données raster, vous pouvez afficher les pixels individuels sous la forme d’un carré de couleur. Les images raster peuvent afficher des bords si elles sont agrandies à l’écran ou imprimées à un grossissement élevé.
Les graphiques ou images vectorielles utilisent des caractéristiques géométriques – lignes, courbes et leurs emplacements – pour définir des objets. Les graphiques vectoriels ne perdent ni leur clarté ni leurs détails lorsqu’ils sont mesurés dans n’importe quelle taille ou imprimés dans n’importe quelle résolution.
Dans Paint Shop Pro, vous créez et modifiez des données raster et vectorielles sur des calques séparés. Certains outils créent des données raster et d’autres outils vous permettent de choisir de créer des données raster ou vectorielles.
Les techniques que nous utiliserons aujourd’hui nécessitent des objets vectoriels, nous devons donc d’abord créer un nouveau calque vectoriel séparé. Sur votre palette de calques (2e à gauche), sélectionnez l’icône Nouveau calque vectoriel et spécifiez le calque approprié. Site officiel : Paint Shop Pro
Création de texte de base
Sélectionnez ensuite l’outil Texte et sélectionnez la couleur et les paramètres.
Dans PSP 8 et versions ultérieures, les options de configuration sont affichées dans la barre d’outils de texte au-dessus de l’espace de travail. Dans les anciennes versions, il existe des options de configuration dans la boîte de dialogue de saisie de texte.
Dans la barre d’outils, le texte doit être coché, Créer en tant que : Vecteur. Choisissez votre police et sa taille. Les antidotes doivent être vérifiés. La couleur de la charge peut être tout ce que vous préférez.
Saisissez votre texte dans la boîte de dialogue de saisie de texte.
Convertir et modifier des caractères de texte
Pour éditer du texte vectoriel, vous devez d’abord le convertir en “courbes”. Lorsque nous faisons cela, le texte devient un objet vectoriel et nous pouvons éditer les nœuds, changer les propriétés des lettres individuelles et d’autres choses pour créer un texte intéressant !
Cliquez avec le bouton droit sur le texte et sélectionnez Convertir le texte en courbes> En tant que caractères.
Dans la palette Calque, cliquez sur le signe + sur le côté gauche de votre calque vectoriel pour révéler le sous-calque pour chaque forme de caractère individuel.
Choix de lettres individuelles
Pour modifier une seule lettre séparément, vous devez d’abord sélectionner une lettre. Utilisez l’outil pour sélectionner un seul caractère
Sélecteur d’éléments pour sélectionner/mettre en surbrillance son calque sur la palette des calques. La boîte de sélection du vecteur doit être affichée autour du caractère sélectionné. Vous pouvez maintenant changer la couleur en cliquant sur la palette de matériaux et en choisissant une nouvelle couleur de remplissage. Continuez à choisir chaque lettre et à changer les couleurs comme vous le souhaitez.
Ajouter des contours et remplir des caractères individuels
En plus de changer la couleur de chaque caractère, vous pouvez également choisir un remplissage dégradé ou à motifs ou ajouter de la texture.
Pour ajouter un contour, sélectionnez simplement la couleur du trait (premier plan) dans la palette des matériaux. Pour modifier la largeur du contour, sélectionnez le mot entier ou une seule lettre et cliquez avec le bouton droit pour sélectionner Propriétés. Modifiez la largeur du mouvement dans la boîte de dialogue Propriétés du vecteur.
Dans l’image ci-dessus, j’ai ajouté un dégradé arc-en-ciel aux lettres avec un angle différent sélectionné pour chaque lettre du mot.
Si vous souhaitez personnaliser davantage notre écriture créative, nous pouvons également modifier la taille et la forme de chaque lettre. Nous aborderons ce sujet plus en détail dans la deuxième heure du Dictionnaire créatif !
Porte d’extrémité
• Comme dernier ajout, ajoutez quelques gouttes d’ombre ou un clip qui correspond à votre thème.
• Créez une étiquette personnalisée avec des étiquettes personnalisées !
• Pour épeler avec une note, essayez d’imprimer une lettre créative sur des transparents pour un arrière-plan « invisible ».
Paint Shop Pro
De nombreux effets ne peuvent être appliqués qu’aux calques de croissance, convertissez donc un calque vectoriel en croissance avant d’ajouter une ombre portée. Cliquez avec le bouton droit sur le bouton de calque vectoriel dans la palette Calque et sélectionnez Convertir en calque raster.
Enregistrez votre fichier
Si vous enregistrez pour une utilisation en ligne, assurez-vous d’utiliser des outils d’optimisation PSP. Fichier> Exporter> Optimiseur GIF (ou Optimiseur JPEG ou Optimiseur PNG).
Autres articles
Recent Posts
Présenter un rapport de KPI marketing PPT : donner du sens aux données
Le rapport de KPI marketing ne se limite pas à une compilation de chiffres. Il…
Le passé composé : les cas particuliers à connaître + Fiche Mémento
Le passé composé est l’un des temps les plus utilisés en français. Il permet d’exprimer…
Présentation du WBS aux équipes : Modèle PPT
La gestion de projet repose sur une planification rigoureuse et une répartition claire des responsabilités.…
Le Registre des Décisions : un outil stratégique au service de la gouvernance
Télécharger un modèle de Registre des décisions à Imprimer ⬇️ La gouvernance d’entreprise ne se…
Gouvernance d’entreprise : définition, idée forte, méthodes et charte + Tableau de Bord
La gouvernance d’entreprise est aujourd’hui un pilier fondamental du bon fonctionnement des organisations, bien au-delà…
Pilotage stratégique de l’entreprise : Définition, L’idée forte, Le parti pris +Tableau de Bord
Télécharger le Tableau de Bord Stratégique Multi-Période (Excel & Google Sheets) ⬇️ Le succès d’une…