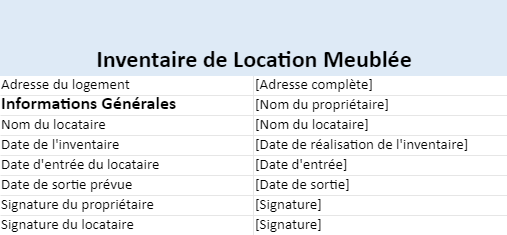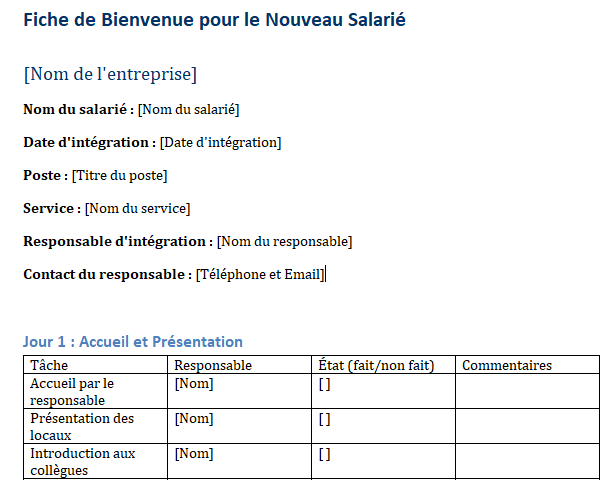Le Tableau de Bord Formation dans Excel
Télécharger un modèle de tableau de bord formation dans Excel 👇
La formation professionnelle est un pilier fondamental pour le développement des compétences et le maintien de la compétitivité des entreprises dans un environnement en constante évolution. Pourtant, son efficacité dépend en grande partie de la capacité des organisations à en assurer une gestion efficace. C’est là qu’intervient un outil indispensable : le tableau de bord formation.
Qu’est-ce qu’un Tableau de Bord Formation ?
Le tableau de bord formation est un outil de gestion stratégique qui permet aux responsables des ressources humaines et de la formation de suivre et d’analyser différents indicateurs liés à la formation des employés. Il offre une vue d’ensemble claire et synthétique de l’état de la formation au sein de l’entreprise, permettant ainsi de prendre des décisions éclairées.
Le tableau de bord formation constitue un outil essentiel pour optimiser la gestion de la formation professionnelle au sein des entreprises. En fournissant des informations précieuses sur les actions de formation et leur impact, il permet de prendre des décisions éclairées pour développer les compétences des employés et assurer la pérennité de l’entreprise dans un environnement concurrentiel en perpétuelle évolution. Sa mise en place requiert une démarche rigoureuse et une volonté d’implication de la part de l’ensemble des acteurs de l’organisation, mais les bénéfices qu’il apporte en termes de performance et de compétitivité en valent largement la peine.
Les Avantages du Tableau de Bord Formation
1. Pilotage Stratégique :
- Permet de définir et d’ajuster la stratégie de formation en fonction des besoins identifiés.
- Facilite l’allocation des ressources en priorisant les actions de formation les plus pertinentes pour l’entreprise.
2. Suivi des Indicateurs Clés :
- Donne accès à des données précises sur le nombre d’heures de formation réalisées, le budget alloué, les taux de participation, etc.
- Permet d’évaluer l’impact des actions de formation sur les compétences et la performance des employés.
3. Anticipation des Besoins en Formation :
- Identifie les lacunes en compétences au sein de l’organisation.
- Anticipe les évolutions du marché du travail et les besoins futurs en compétences.
4. Communication et Transparence :
- Favorise la communication entre les différents acteurs impliqués dans la formation.
- Renforce la transparence en rendant l’information accessible à tous les niveaux de l’entreprise.
Les Indicateurs Clés d’un Tableau de Bord Formation
1. Taux de Participation :
- Pourcentage d’employés ayant suivi au moins une formation sur une période donnée.
2. Budget Formation :
- Montant total alloué à la formation des employés.
3. Nombre d’Heures de Formation :
- Total des heures de formation dispensées à l’ensemble du personnel.
4. Taux de Satisfaction :
- Mesure de la satisfaction des employés vis-à-vis des formations suivies.
5. Retour sur Investissement (ROI) :
- Ratio entre les bénéfices générés par les formations et le coût total de la formation.
Implémentation d’un Tableau de Bord Formation
1. Définition des Objectifs :
- Identifier les objectifs stratégiques de la formation.
- Déterminer les indicateurs à suivre pour évaluer la réalisation de ces objectifs.
2. Collecte des Données :
- Mettre en place un système de collecte fiable des données sur la formation.
- Utiliser des outils numériques pour automatiser le processus de collecte et d’analyse des données.
3. Analyse et Reporting :
- Analyser régulièrement les données collectées pour identifier les tendances et les éventuels points d’amélioration.
- Produire des rapports périodiques pour communiquer les résultats et les recommandations aux parties prenantes.
4. Actions Correctives :
- Mettre en place des actions correctives en cas de dérive par rapport aux objectifs fixés.
- Adapter la stratégie de formation en fonction des enseignements tirés de l’analyse des données.
| Indicateurs | Description | Objectif | Périodicité |
|---|---|---|---|
| Taux de Participation | Pourcentage d’employés ayant suivi une formation | > 80% | Mensuel |
| Budget Formation | Montant alloué à la formation des employés | €X par an | Annuel |
| Nombre d’Heures de Formation | Total des heures de formation dispensées | X heures | Mensuel |
| Taux de Satisfaction | Satisfaction des employés vis-à-vis des formations | > 80% | Trimestriel |
| Retour sur Investissement | Ratio bénéfices/coût des formations | > 100% | Annuel |
Pour élaborer un tableau de bord de formation dans Excel, suivez ces étapes. Elles supposent que vous avez déjà des données de formation, telles que les participants, les dates, les types de formations, les résultats, etc.
Structuration des données
- Organisez vos données dans une feuille Excel séparée. Utilisez des colonnes pour les différents attributs, tels que Nom du Participant, Date de Formation, Type de Formation, Résultat, etc.
- Assurez-vous que vos données sont propres et uniformes, sans doublons ni erreurs.
Création de Tableaux Croisés Dynamiques (TCD)
- Sélectionnez vos données et allez dans
Insertion>Tableau Croisé Dynamique. - Placez les TCD dans une nouvelle feuille pour chaque type d’analyse (par exemple, participants par formation, résultats par type de formation).
- Expérimentez avec différents agencements dans les zones “Lignes”, “Colonnes” et “Valeurs” pour mettre en évidence les informations clés.
Utilisation de Graphiques pour le Tableau de Bord
- Sélectionnez un TCD, puis créez un graphique adapté via
Insertion>Graphiques. Choisissez un type de graphique qui représente le mieux vos données (par exemple, histogramme, graphique à barres, camembert). - Personnalisez vos graphiques en ajustant les titres, les couleurs et les étiquettes pour faciliter la lecture et l’interprétation.
- Répétez pour chaque analyse pertinente dans votre tableau de bord.
Mise en Page du Tableau de Bord
- Organisez les graphiques et TCD sur une ou plusieurs feuilles dédiées à votre tableau de bord. Utilisez
Mise en Pagepour ajuster l’apparence. - Insérez des segments (si nécessaire) pour permettre des filtrages interactifs des données directement depuis le tableau de bord.
- Utilisez des formes, des textes et des couleurs pour ajouter des informations contextuelles ou des instructions.
Automatisation et Interactivité
- Utilisez des formules Excel pour calculer des indicateurs clés ou des résumés automatiques qui s’actualisent avec les données.
- Pour une interactivité plus avancée, envisagez d’utiliser VBA pour créer des boutons d’action, des filtres automatiques, ou pour manipuler des données de manière plus complexe.
Conseils supplémentaires
- Assurez-vous que le tableau de bord est facile à comprendre pour les utilisateurs finaux. Utilisez des légendes, des titres explicites et des commentaires si nécessaire.
- Testez l’interactivité et l’affichage sur différents appareils si votre tableau de bord est destiné à être partagé.
- Mettez en place des mécanismes de mise à jour des données pour que votre tableau de bord reste pertinent au fil du temps.
Pour rendre votre tableau de bord de formation encore plus utile et interactif, vous pourriez intégrer une fonctionnalité de “feedback dynamique”. Cette fonction permettrait à l’utilisateur d’entrer un feedback ou une note pour chaque session de formation directement dans Excel, et elle ajusterait automatiquement les couleurs ou les indicateurs pour refléter la satisfaction ou les domaines à améliorer.
Ajoutez une colonne dans vos données nommée “Feedback”, où les utilisateurs peuvent entrer une évaluation qualitative (par exemple, “Excellent”, “Bon”, “À améliorer”).