Cours word 2019 gratuit | cours 6 MS word Formatage du texte
Bienvenue dans ce cours word 2019 numéro 6 qui traite le formatage du texte.
cours gratuit word / cours en ligne word 2019 / tutoriel word en ligne / cours et tutoriel word 2019
Un texte formaté peut attirer l’attention du lecteur sur des parties spécifiques d’un document et souligner des informations importantes. Word propose plusieurs options pour ajuster le texte, notamment la police, la taille et la couleur. Il est également possible d’ajuster l’alignement du texte pour modifier son affichage sur la page.
Pour modifier la taille de la police :
Sélectionnez le texte que vous souhaitez modifier.

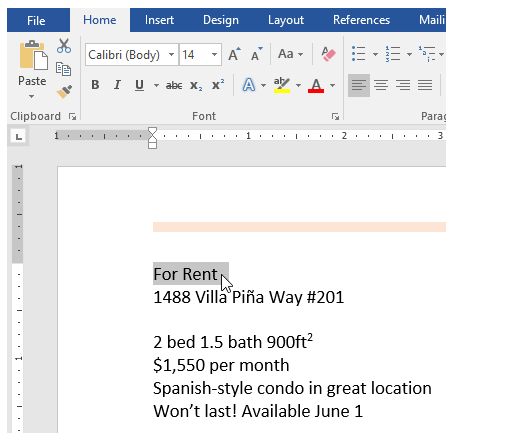
Dans l’onglet Accueil, cliquez sur la flèche de la liste déroulante Taille de la police. Sélectionnez une taille de police dans le menu. Si la taille de police dont vous avez besoin n’est pas disponible dans le menu, vous pouvez cliquer sur la case Taille de police et saisir la taille souhaitée, puis appuyer sur Entrée.

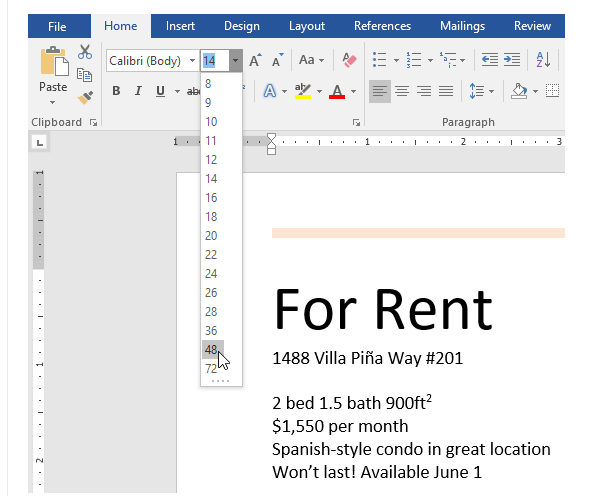
La taille de la police changera dans le document.

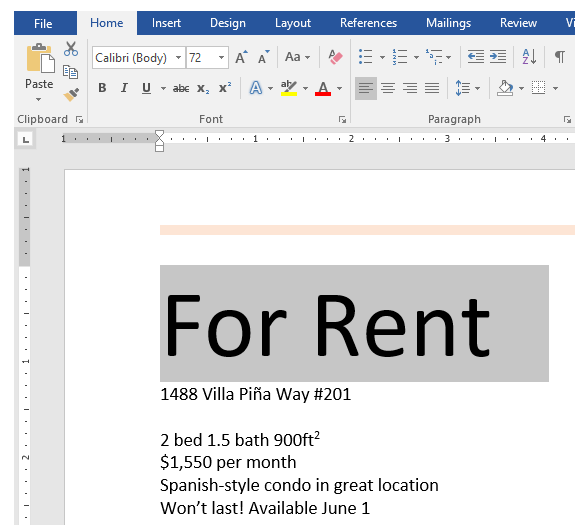
Vous pouvez également utiliser les commandes Agrandir la police et Réduire la police pour modifier la taille de la police.
Pour changer la police :
Par défaut, la police de chaque nouveau document est définie sur Calibri. Cependant, Word fournit de nombreuses autres polices que vous pouvez utiliser pour personnaliser votre texte.
Sélectionnez le texte que vous souhaitez modifier.
Dans l’onglet Accueil, cliquez sur la flèche déroulante à côté de la zone Police. Un menu de styles de caractères apparaîtra.
Sélectionnez le style de police que vous souhaitez utiliser.
La police changera dans le document.
Lors de la création d’un document professionnel ou d’un document contenant plusieurs paragraphes, nous vous recommandons de sélectionner une police facile à lire. Outre Calibri, les polices de lecture standard incluent Cambria, Times New Roman et Arial.
Pour changer la couleur de la police :
Sélectionnez le texte que vous souhaitez modifier.
Dans l’onglet Accueil, cliquez sur la flèche de la liste déroulante Couleur de la police. Le menu Couleur de police s’affiche.
Sélectionnez la couleur de police que vous souhaitez utiliser. La couleur de la police changera dans le document.
Vos choix de couleurs ne sont pas limités au menu déroulant qui s’affiche. Sélectionnez Plus de couleurs en bas du menu pour accéder à la boîte de dialogue Couleurs. Choisissez la couleur que vous voulez, puis cliquez sur OK.
Pour utiliser les commandes Gras, Italique et Souligné :
Les commandes Gras, Italique et Souligné peuvent être utilisées pour attirer l’attention sur des mots ou des phrases importants.
Sélectionnez le texte que vous souhaitez modifier.
Dans l’onglet Accueil, cliquez sur la commande Gras (B), Italique (I) ou Souligné (U) dans le groupe Police. Dans notre exemple, nous cliquerons sur Gras.
Le texte sélectionné sera modifié dans le document.
Pour changer de casse :
Lorsque vous avez besoin de changer rapidement de casse, vous pouvez utiliser la commande Changer de casse au lieu de supprimer et de retaper le texte.
Sélectionnez le texte que vous souhaitez modifier.
- Dans l’onglet Accueil, cliquez sur la commande Changer majuscules/minuscules dans le groupe Police.
- Un menu déroulant apparaîtra. Sélectionnez l’option de cas souhaitée dans le menu.
La casse du texte sera modifiée dans le document.
Pour mettre du texte en surbrillance :
La surbrillance peut être un outil utile pour marquer un texte important dans le document.
Sélectionnez le texte que vous souhaitez mettre en surbrillance.
Dans l’onglet Accueil, cliquez sur la flèche de la liste déroulante Couleur de surbrillance du texte. Le menu Couleur de surbrillance apparaît.
Sélectionnez la couleur de surbrillance souhaitée. Le texte sélectionné sera alors mis en surbrillance dans le document.
Pour supprimer la surbrillance, sélectionnez le texte en surbrillance, puis cliquez sur la flèche déroulante Couleur de surbrillance du texte. Sélectionnez Aucune couleur dans le menu déroulant.
Si vous devez mettre en surbrillance plusieurs lignes de texte, transformer la souris en surligneur peut être une alternative utile à la sélection et à la mise en surbrillance de lignes individuelles. Cliquez sur la commande Couleur du surligneur de texte et le curseur se transforme en surligneur. Vous pouvez ensuite cliquer et faire glisser le surligneur sur les lignes que vous souhaitez mettre en surbrillance.
Pour modifier l’alignement du texte :
Par défaut, Word aligne le texte sur la marge de gauche dans les nouveaux documents. Cependant, vous souhaiterez parfois ajuster l’alignement du texte au centre ou à droite.
Sélectionnez le texte que vous souhaitez modifier.
Dans l’onglet Accueil, sélectionnez l’une des quatre options d’alignement du groupe Paragraphe. Dans notre exemple, nous avons sélectionné Center Alignement.
Le texte sera réaligné dans le document.
Cliquez sur les flèches dans le diaporama ci-dessous pour en savoir plus sur les quatre options d’alignement du texte.
Aligner le texte à gauche : Ceci aligne tout le texte sélectionné sur la marge de gauche. La commande Aligner le texte à gauche est l’alignement le plus courant et est sélectionnée par défaut lors de la création d’un nouveau document.
Autres articles
Recent Posts
Les cas particuliers des pronoms relatifs en français
Les pronoms relatifs sont des outils grammaticaux essentiels pour relier deux propositions et éviter les…
Présenter un rapport de KPI marketing PPT : donner du sens aux données
Le rapport de KPI marketing ne se limite pas à une compilation de chiffres. Il…
Le passé composé : les cas particuliers à connaître + Fiche Mémento
Le passé composé est l’un des temps les plus utilisés en français. Il permet d’exprimer…
Présentation du WBS aux équipes : Modèle PPT
La gestion de projet repose sur une planification rigoureuse et une répartition claire des responsabilités.…
Le Registre des Décisions : un outil stratégique au service de la gouvernance
Télécharger un modèle de Registre des décisions à Imprimer ⬇️ La gouvernance d’entreprise ne se…
Gouvernance d’entreprise : définition, idée forte, méthodes et charte + Tableau de Bord
La gouvernance d’entreprise est aujourd’hui un pilier fondamental du bon fonctionnement des organisations, bien au-delà…