Cours Excel PDF: exercices Excel 2010
Dans cette page nous exposons des astuces et des manipulations pour maîtriser Excel 2010. Vous trouvez également des commandes claviers qui facilitent la manipulation.
Sur le livre à télécharger vous trouvez des exercices sur les skills suivants :
Les cellules, les lignes et les colones, la mise en page, copier-coller, les tableaux, le format de cellule, les insertions, les calculs simples, la base de données, les graphiques
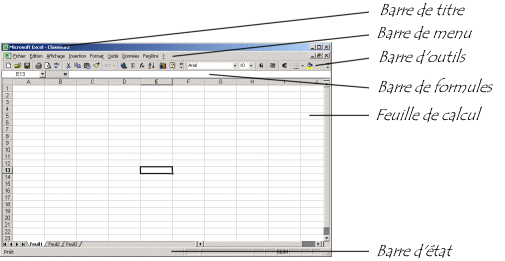
Cours gratuit Excel PDF – Exercice excel 2010
Ci-après des astuces qui vous aident à maîtriser Excel et quelques manipulations.
1. Afficher les formules
Pour afficher les formules de feuille de calcul pour l’audit et l’impression, appuyez sur [Ctrl] + ` (appelé accent grave ou citation arrière et trouvé sur de nombreux claviers à gauche de la touche #1). Utilisez à nouveau ce raccourci pour revenir aux résultats de la feuille de calcul. Cette option, Afficher les formules, se trouve également sous l’onglet Formules.
2. Déplacements rapides entre les feuilles de calcul d’un classeur
Essayez ces raccourcis clavier pour basculer ou parcourir les feuilles de calcul :
Feuille de calcul suivante : [Ctrl] + [Page suivante]
Feuille de calcul précédente : [Ctrl] + [Page précédente]
Ces raccourcis fonctionnent très bien dans les petits classeurs, mais comment passer rapidement à une feuille de calcul spécifique, en particulier parce qu’Excel prend en charge jusqu’à 1 024 feuilles de calcul. Pour une autre façon de naviguer facilement vers une feuille de calcul dans un classeur Excel, essayez l’une de mes astuces préférées : faites un clic droit sur l’un des boutons de navigation triangulaires (situés immédiatement à gauche des onglets de la feuille de calcul) pour afficher un menu contextuel de noms de feuilles de calcul. Choisissez simplement la feuille de calcul que vous voulez. Selon votre version d’Excel, l’option Plus de feuilles… s’affiche au besoin pour une liste complète des feuilles de calcul dans le classeur.
3. Apprenez à créer des graphiques
Maintenant, vous allez apprendre à créer des graphiques ou des tableaux. Les étapes sont similaires à la création d’un tableau, mais vous devez décider à l’avance du type de tableau ou de graphique que vous souhaitez. Excel peut vous donner quelques suggestions sur la façon de visualiser votre graphique, mais la décision vous appartient en dernier ressort.
Une fois que vous choisissez votre graphique, vous devez suivre des étapes identiques aux étapes pour la création des tableaux. Allez dans l’onglet « Graphiques ». Vous pourrez voir à quoi ressemblera le visuel, et vous pouvez sélectionner “Plus” pour des options supplémentaires et pour contrôler le produit final.
4. Habillage du texte
Lors de la saisie de titres ou de longs paragraphes de texte, la touche [Entrée] se déplacera vers une nouvelle cellule. Au lieu de cela, appuyez sur [Alt] + [Entrée] pour créer un saut de ligne ou une nouvelle ligne dans la même cellule. Avec ce raccourci, vous pouvez décider où le texte s’interrompt pour les en-têtes de colonne, les descriptions de texte et les notes et commentaires Excel.
Toutes les entrées de texte longues n’ont pas besoin de ce contrôle spécifique, vous pouvez donc anticiper et formater automatiquement les entrées longues pour qu’elles soient renvoyées sur plusieurs lignes en appliquant la fonction d’alignement de texte à la ligne à des colonnes ou des lignes entières, même si certaines de vos cellules n’en ont pas besoin. Pour formater une sélection dans Excel pour habiller le texte, choisissez la commande Habiller le texte dans le groupe Alignement de l’onglet Accueil.
5. Aller au raccourci
Déplacez-vous rapidement vers une cellule ou une plage spécifique en appuyant sur [F5] ou [Ctrl] + G (Aller à).
6. Modification des cellules
Excel propose de nombreux choix pour modifier du texte, des valeurs ou une formule dans une cellule de feuille de calcul, notamment :
Taper une nouvelle entrée dans la cellule (pas besoin de supprimer le contenu précédent)
Double-cliquez sur la cellule pour ouvrir « sur place » ou l’édition directe
Appuyez sur [F2] pour ouvrir la cellule actuelle pour l’édition
Cliquez une fois dans la barre de formule (au-dessus des en-têtes de colonne)
Appuyez sur [Supprimer] pour effacer le contenu (la cellule est vide mais conserve la mise en forme)
Lorsqu’une cellule est ouverte pour modification, cliquez avec la souris ou utilisez les touches fléchées, [Retour arrière], [Supprimer], [Accueil] et [Fin] pour naviguer dans la cellule.
7. Raccourci clavier pour accéder à la barre de formule
L’astuce Excel précédente incluait la possibilité de modifier une cellule en appuyant sur la touche de fonction [F2] qui, par défaut, positionne le curseur dans la cellule au lieu de la barre de formule. Si vous aimez vraiment les raccourcis clavier sur la souris, vous pouvez modifier la touche de fonction [F2] pour qu’elle se déplace directement vers la barre de formule :
Choisissez l’onglet Fichier, puis sélectionnez Options en bas de l’écran.
Sélectionnez Avancé dans le volet de gauche.
Ici, cous décochez l’option directement dans la cellule “‘Autoriser la modification’’. OK pour postuler.
8. Formatage facile des cellules
Essayez ces raccourcis clavier Excel rapides pour modifier la mise en forme de votre sélection actuelle :
Ouvrez la boîte de dialogue Formater les cellules : [Ctrl] + 1
Appliquer le format de devise : [Ctrl] + $
Appliquer le format de pourcentage : [Ctrl] + %
9. Voir rapidement une somme ou une moyenne
Voulez-vous voir un total rapide ou un autre calcul ? Mettez simplement en surbrillance certains nombres dans une feuille de calcul. Ensuite, regardez la barre d’état en bas de la fenêtre. Dans le cadre d’une fonctionnalité appelée AutoCalculate, Excel affiche la moyenne des nombres, le nombre de cellules et la somme. La moyenne, le nombre et la somme dans la barre d’état sont mis à jour chaque fois que vous cliquez sur une autre cellule. Soit dit en passant, lorsque vous utilisez cette astuce, Excel ignore toutes les cellules sur lesquelles vous cliquez et qui contiennent du texte ou des graphiques au lieu de nombres. Bien que vous ne puissiez pas créer automatiquement des résultats fixes à partir de ces calculs, il s’agit d’un moyen simple d’auditer ou de revoir vos feuilles de calcul Excel. Vous pouvez également utiliser cette astuce avec des cellules non adjacentes. Cliquez simplement sur une cellule, puis maintenez la touche [Ctrl] enfoncée pendant que vous cliquez sur des cellules supplémentaires que vous souhaitez ajouter aux autres valeurs sélectionnées.
10. Sélection rapide tout
Et enfin, essayez ces astuces Excel pour sélectionner rapidement des données dans une feuille de calcul Excel. Si la plupart ou la totalité de votre feuille de calcul Excel aura le même format (style de police, taille, nombre, etc.), appliquez une mise en forme globale aux cellules avant même de taper du texte, des données ou des formules dans les cellules. Pour sélectionner toutes les cellules de la plage ou de la liste de données actuelle, appuyez sur [Ctrl] + A. Appuyez à nouveau pour sélectionner toute la feuille de calcul (Sélectionner tout) ou en cliquant une fois sur l’intersection en haut à droite (le rectangle vide) de la colonne A et Ligne 1. Ensuite, choisissez les options de mise en forme des cellules que vous souhaitez voir dans votre feuille de calcul.
Télécharger votre Livre Excel 2010 et voir d’autres cours Excel
-
Modèle Inventaire pour une Location Meublée dans Excel
-
5 Modèles de Fiches pour L’Intégration d’un Nouveau Salarié dans Word
-
10 Modèles de Gestion des Comptes Clients dans Excel


