Tutoriel word gratuit pour les débutants/ guide word en ligne
Dans ce tutoriel word gratuit, nous proposons un cours en ligne gratuit pour travailler avec Microsoft Office Word en étant débutant.
cours gratuit word / tutoriel word /tutoriel gratuit word / tuto gratuit word /formation en ligne / Miscrosoft Word / Miscrosoft Word
Ce cours gratuit word contient les informations d’expérience personnelle les plus importantes, soigneusement filtrées et testées pendant de nombreuses années pour vous faire économiser de l’énergie, du temps et, surtout, de l’argent pour comprendre les connaissances dont vous avez besoin travailler en toute confiance dans Word – traitement de texte numéro un.
Tutoriel word pour les débutants
Le cours pour débutants est idéal pour la plupart des utilisateurs qui travaillent d’une manière ou d’une autre avec un éditeur de texte Microsoft Office. En général, il est divisé en plusieurs unités structurelles logiquement séparées :
- Se familiariser avec le programme
- Formatage du texte
- Options supplémentaires
Bien réussir le choix de son tutoriel word
Ainsi, chacun trouve ce qui l’intéresse spécifiquement à ce moment-là, sans avoir à suivre un cours Word d’affilée. De plus, comme les leçons vidéo sont disponibles en ligne gratuitement 24 heures sur 24, vous pouvez toujours étudier, réviser ou utiliser ces leçons comme encyclopédie de référence pour trouver des réponses rapides à toutes vos questions, sans exception.
De plus, vous pouvez toujours contacter l’administration via le formulaire de contact ou le forum, où ils vous répondront et vous aideront à tout moment.
Vous trouverez ci-dessous une liste des principaux problèmes rencontrés pendant le cours. Cependant, cela ne veut pas dire que tout se limite à cette liste, non, il suffit d’avoir au moins une idée générale des leçons Word disponibles sur notre site :
- Comment numéroter les pages
- Comment supprimer une page
- Comment faire un cadre
- Comment créer du contenu
- Comment faire des notes de bas de page
- Comment aligner le texte
- Comment créer un lien
- Comment faire un graphique
- Comment faire un tableau
- Comment faire une section
Passer à l’apprentissage : Hello Word
Eh bien, passez à l’apprentissage direct maintenant. Tout d’abord, la première leçon. De plus, nous vous encourageons à utiliser les flèches de navigation sous la vidéo pour vous déplacer rapidement entre les heures individuelles. Bonne chance!
PS : Pour confirmer que l’auteur de ce cours est assez familier avec les programmes Microsoft Office: Word, Excel, Power Point, a passé un test spécial sur le site officiel de Microsoft, qui donne le bon moment pour une livraison réussie, considérez-vous comme un “gourou” dans ce domaine.
Blogueur LeCoursGratuit / Word

cours word vidéo “Formation word audio/vidéo pour débutants”
Tutoriel vidéo Word est particulièrement important pour ceux qui souhaitent utiliser professionnellement l’interface Word et tirer le meilleur parti de toutes les fonctionnalités de ce programme bureautique. J’ai parcouru YouTube et trouvé une sélection de bonnes leçons.
Ce n’est pas que Word soit si difficile que vous deviez l’apprendre. Mais parfois, j’ai différents plugins avec Word, par exemple, changer les lettres (petites à grandes) est difficile. Autres détails. Je pense donc que l’apprentissage des mots peut être bon pour tout le monde. Bien sûr, la clé est d’être capable d’écrire rapidement et aussi d’être alphabétisé. Word aide à cet égard, comme la vérification orthographique, une fonctionnalité très utile.
Cette liste de lecture contient 39 leçons MS Word. Les leçons vont du simple au complexe, voici tout un cours vidéo, je n’ai jamais rien vu de tel auparavant. En tout cas, l’accès gratuit ne l’est absolument pas.
————— Tutoriel et guide word —————————
Cela peut aussi être intéressant à regarder.Ce programme est assez compliqué et ce n’est pas toujours facile à comprendre lors de la saisie, par exemple Excel m’a toujours dérangé.
Amis, abonnez-vous et envoyez-nous du contenu utile, informatif, éducatif et unique, exclusif à certains endroits … autant que j’ai écrit, je voulais m’abonner.
Je vais vous dire comment démarrer avec Word inclus avec Microsoft Office. Cette suite bureautique comprend :
- éditeur de texte Microsoft Word… Logiciel d’impression et d’édition de documents texte ;
- tableur Microsoft Excel … Programme de calcul, y compris l’utilisation de formules mathématiques complexes, la sortie des résultats sous forme de diagrammes;
- Programme de création de présentation de Microsoft PowerPoint… ;
- Microsoft Outlook. Programme de messagerie et quelques autres programmes.
Word : les éditeurs de textes et plus d’options…
Les éditeurs de texte et les feuilles de calcul les plus couramment utilisés … Dans cette leçon, nous allons apprendre à créer de superbes documents avec Microsoft Editor’s Word.
Avant de commencer, quelques mots sur les formats des documents texte. Dans la section “Types de fichiers”, nous avons examiné ce qu’est une extension de fichier et à quoi elle sert. Les documents texte ont les extensions txt, rtf, doc, docx.
.txt –
documents en texte brut, sans éléments de formatage. Il existe un programme Notebook standard pour créer un document dans ce format, vous pouvez modifier la taille ou le type de police, mais la police de l’ensemble du document changera. Vous ne pouvez pas modifier la police ou la taille d’un mot individuel.
.rtf –
Rich Text Format, traduit par “Rich Text Format”. La caractéristique principale de ce format est le transfert de documents texte entre différents systèmes d’exploitation. Vous pouvez ouvrir du texte saisi sur un ordinateur Windows sur un Mac. Le fichier V rtf peut appliquer une variété de polices, appliquer une mise en forme, ajouter du texte de document à des images, des tableaux, des graphiques. Dans le système d’exploitation Windows, il existe un programme standard “WordPad” pour ouvrir, créer ou éditer des documents au format rtf.
.doc –
un format qui est devenu la norme de facto pour les documents texte, les programmes Microsoft Word (lire Microsoft Word) inclus dans la suite Microsoft Office (Microsoft Office). Options de formatage de texte enrichi, possibilité d’utiliser une variété de polices, de retraits, de paragraphes, de listes à puces et numérotées, de texte multicolonne, d’images, de tableaux, de graphiques. Avec l’avènement de Microsoft en 2007, Office 2007 a introduit le format .docx, qui est un développement ultérieur du format .doc.
Microsoft Office est un programme payant… Si Microsoft Office est installé sur votre ordinateur, c’est plus simple pour vous. Sinon, il existe des alternatives assez bonnes. des packages gratuits… Au niveau des fonctionnalités, ils sont très proches de la suite Microsoft d’Office, et souvent même difficiles à distinguer de l’interface de ces programmes. Il s’agit des packages Apache OpenOffice et WPS Office. À la fin de ce didacticiel, je vous montrerai comment télécharger et installer l’un de ces packages.
LANCEMENT DE MICROSOFT WORD
Cliquez sur “Démarrer”, puis “Tous les programmes”, “Microsoft Office”, “Microsoft Word” pour démarrer le programme Microsoft Word.
Une page vierge s’ouvre avec un nouveau document. Il existe des différences dans l’interface selon la version du package, mais les points clés que nous considérons sont partout. Je vais reprendre l’exemple de Microsoft Office 10.
En haut, nous voyons un menu à onglets avec de nombreux éléments. Il est inutile de les décrire. C’est pourquoi nous imprimons le texte et apprenons à les connaître dans le processus. Par exemple, nous voulons entrer une déclaration. Certains points sont artificiels, mais uniquement pour montrer les capacités du package.

Figure 1 Sélectionner la police – clic gauche, retour – cliquer à nouveau
Tout d’abord, choisissons un fonds. Lorsque vous déplacez le curseur sur une icône dans la barre de menus et que vous la maintenez enfoncée, un indice sur la fonction de l’icône apparaît. Le cadre de la figure 1, numéro 1, montre la zone où la police est sélectionnée. Où est le chiffre 2, cliquez sur le triangle pour ouvrir le menu de sélection de la police. Numéro 3 – police – “Times New Roman”.

Nous choisissons la taille de la police. Le cadre de la figure 2, numéro 1, montre la zone où la taille de police est sélectionnée. Juste à l’endroit où se trouve le chiffre 2, cliquez sur le triangle pour ouvrir le menu de taille de police. Numéro 3 – taille 14.

Options Word : Aligner le texte à droite
Le cadre de la figure 3 indique la zone d’alignement du texte. Il a 4 options.
- Alignez le texte à gauche ;
- Alignez le centre ;
- Alignez le texte à droite ;
- Alignez la largeur.
Nous commençons à recruter. Après avoir saisi “Bureau du chef”, appuyez sur la touche Entrée. Le curseur passe à la ligne suivante, nous continuons à taper. Une fois que vous avez saisi “À” et “De”, appuyez sur “Entrée” et cliquez sur l’icône “Aligner au centre” dans la zone d’alignement du texte. Nous entrons “Statement” – encore “Enter”, dans la zone d’alignement – point 4 “Align with width” – “Enter”.
Commençons à écrire un paragraphe, appuyez sur “Tab” pour mettre en retrait. Commençons à écrire le texte. N’appuyez pas sur la touche Entrée dans le paragraphe ; lors de l’impression de texte, il est réparti uniformément sur toute sa largeur, en alignant les bords gauche et droit, en ajoutant un espace supplémentaire entre les mots.

Pour le paragraphe suivant, appuyez sur Entrée ou ajoutez un tableau comme dans notre exemple.
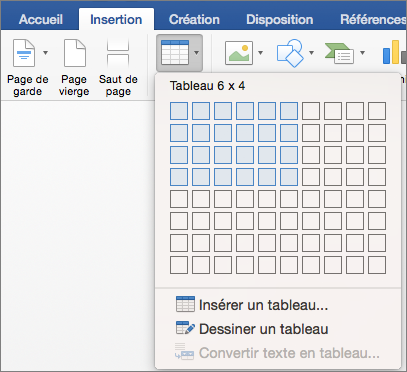
Pour ajouter un tableau à la Figure 5- Cliquez sur l’onglet “Ajouter”, sélectionnez “Table”, cliquez sur la flèche ci-dessous, un modèle de tableau s’ouvrira. Déplacez la souris du haut à gauche vers la droite pour sélectionner le nombre de colonnes, baissez-la, sélectionnez le nombre de lignes, dans notre cas 4. Un tableau apparaîtra sur la page. Le nombre de lignes sélectionnées n’est pas critique, si nous n’en avions pas assez, nous pouvons facilement l’ajouter au fur et à mesure que nous remplissons le tableau. Juste en vous tenant dans le coin inférieur droit du tableau, appuyez sur la touche “Tab” et nous ajouterons une nouvelle ligne.
Création de tableau word : quelques remarques
Lors de la création d’un tableau, toutes les colonnes ont la même largeur … Pour modifier la largeur d’une colonne, déplacez le curseur sur la ligne de séparation de la figure 5, si elle est sous la forme de deux tirets avec les flèches droite et gauche, appuyez sur le bouton gauche de la souris et déplacer la ligne vers la droite.
Pour aligner le texte dans les colonnes, faites un clic gauche, Figure 6, sur l’onglet “Accueil” dans la section d’alignement des colonnes 1 et 3 du tableau, alignez-les au centre, 2e à gauche. Complétons le tableau. Pour quitter le tableau après le remplissage, cliquez avec le bouton droit sous le tableau et continuez à taper.
Suivre plus de tutoriels word sur LeCoursGratuit


