Tuto Excel: Comment insérer, supprimer des sauts de page
Cours et tutoriel excel / cours excel gratuit / tutoriel excel gratuit
Bienvenue dans ce cours Excel qui vous montre comment insérer, supprimer et supprimer des sauts de page dans Excel – en quelques étapes faciles
Un saut de page divise une feuille de calcul en plusieurs pages à des fins d’impression. Même si Microsoft Excel insère automatiquement des sauts de page sur n’importe quelle feuille de calcul, vous pouvez constamment les ajuster selon vos préférences.
Comment insérer un saut de page
- Ouvrez Excel sur votre ordinateur
- Sélectionnez la feuille de calcul sur laquelle vous travaillez
- Allez dans l’onglet “Affichage”

Recherchez les “Vues du classeur” dans l’onglet Affichage et cliquez sur “Aperçu des sauts de page”. Vous pouvez également trouver l’icône dans la barre d’état.
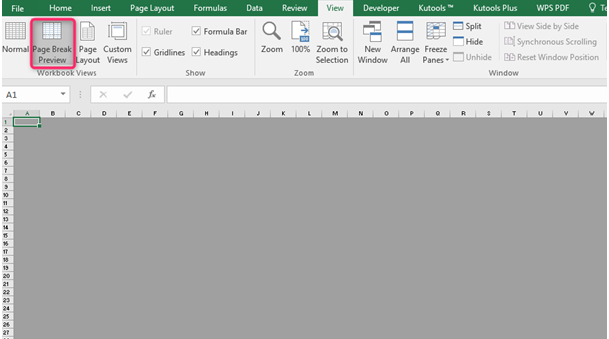
Insérez la pause horizontale/verticale
Pour mettre un “saut de page horizontal”, procédez comme suit ; sélectionnez la colonne à droite de l’endroit où vous souhaitez que le “saut de page” apparaisse.
Pour insérer un saut de page vertical, procédez comme suit ; sélectionnez la ligne sous l’endroit où vous souhaitez que le saut de page apparaisse.
Allez dans l’onglet “Mise en page”
Cliquez sur “Pauses” dans la boîte de dialogue “Mise en page” sur l’onglet.

Cliquez sur “Insérer un saut de page”.
Excel insérera le saut de page manuellement. Vous pouvez également cliquer avec le bouton droit sur les lignes/colonnes pour lesquelles vous souhaitez des sauts de page horizontaux/verticaux. La commande prendra effet après avoir cliqué sur “Insérer un saut de page”. De plus, Excel vous montrera les sauts de page insérés sous forme de lignes pointillées grises.
Comment supprimer des sauts de page
- Ouvrez Excel sur votre ordinateur
- Sélectionnez la feuille de calcul sur laquelle vous travaillez
- Allez dans l’onglet “Affichage”

Recherchez les “Vues du classeur” dans l’onglet Affichage et cliquez sur “Aperçu des sauts de page”. Vous pouvez également trouver l’icône dans la barre d’état.

Supprimer le saut de page horizontal/vertical
Pour supprimer un saut de page horizontal, procédez comme suit : sélectionnez la colonne à droite du point où vous souhaitez que le “saut de page” apparaisse.
Pour supprimer un saut de page vertical, procédez comme suit ; sélectionnez la ligne sous l’endroit où vous souhaitez que le saut de page apparaisse.
Remarque : N’oubliez pas que vous ne pouvez pas supprimer un saut de page automatique dans Excel.
Cliquez sur “Supprimer le saut de page”.

Excel supprimera le saut de page manuellement. Alternativement, faites simplement glisser et déposez les sauts de page vers la gauche ou sous les colonnes pour les supprimer. La commande prendra effet dès que vous aurez terminé le glisser-déposer.
Comment supprimer les sauts de page
La suppression des sauts de page insérés réinitialisera la feuille de calcul pour afficher uniquement les sauts d’âge automatiques. Pour supprimer les sauts de page :
- Ouvrez Excel sur votre ordinateur
- Sélectionnez la feuille de calcul sur laquelle vous travaillez
- Allez dans l’onglet “Affichage”

Recherchez les “Vues du classeur” dans l’onglet Affichage et cliquez sur “Aperçu des sauts de page”. Vous pouvez également trouver l’icône dans la barre d’état.

- Sélectionnez les lignes en dessous ou à côté du saut de page que vous souhaitez supprimer
- Allez dans l’onglet “Mise en page”
Cliquez sur “Pauses” dans le groupe “Mise en page”.

Cliquez sur “Supprimer tous les sauts de page” pour supprimer ceux dont vous n’avez pas besoin.

Vous pouvez également cliquer avec le bouton droit sur n’importe quelle cellule de la feuille Excel, puis sélectionner “Supprimer tous les sauts de page”. Si vous souhaitez supprimer tous les “sauts de page” à la fois, choisissez “Réinitialiser tous les sauts de page” dans le groupe de configuration de la page.

