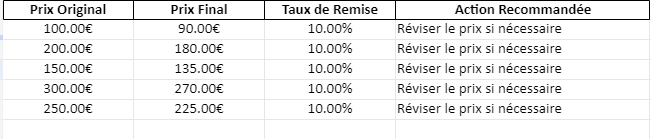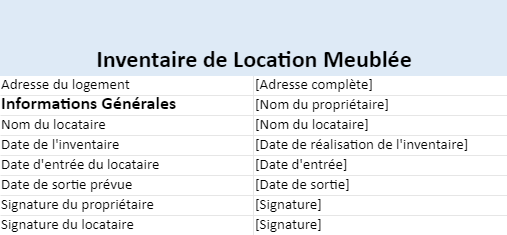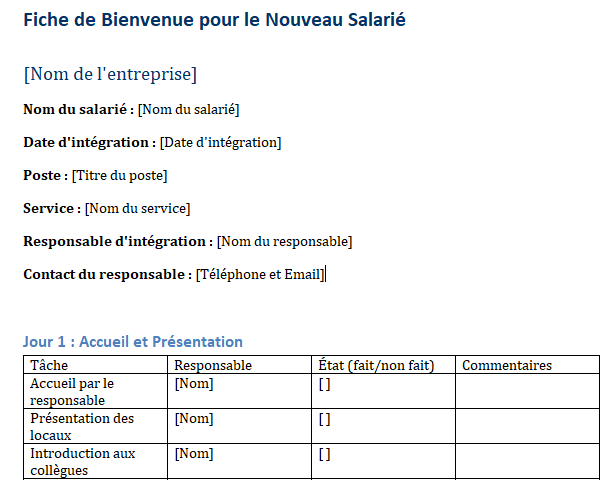Calcul Remise Excel : Modèle Complet
Télécharger un modèle automatisé de calcul remise Excel 👇
Les remises sont des outils essentiels dans le monde des affaires pour attirer les clients, stimuler les ventes et fidéliser la clientèle. Excel, le logiciel de tableur de Microsoft, est largement utilisé pour effectuer des calculs, y compris le calcul remise Excel. Dans cet article, nous allons explorer différentes méthodes pour calculer des remises avec Excel, en couvrant les formules de base ainsi que des techniques plus avancées.
💡 Excel offre de nombreuses possibilités pour calculer des remises, que ce soit des remises simples ou complexes. En comprenant les formules de base et en explorant les fonctionnalités avancées, vous pouvez facilement gérer les remises dans vos feuilles de calcul. N’hésitez pas à expérimenter avec les différentes méthodes pour trouver celle qui convient le mieux à vos besoins spécifiques.
1. Calcul d’une Remise Simple
La méthode la plus basique pour calculer une remise consiste à soustraire le montant de la remise du prix initial. Voici comment procéder :
Supposons que le prix initial d’un produit soit de 100 € et que la remise soit de 10 %.
- Dans une cellule Excel, entrez le prix initial :
=100. - Dans une autre cellule, entrez la remise en pourcentage :
=10%. - Pour calculer le montant de la remise, multipliez le prix initial par le pourcentage de remise :
=A1*B1. - Pour obtenir le prix après remise, soustrayez le montant de la remise du prix initial :
=A1-C1.
2. Utilisation de la Fonction REMISE()
Excel propose également une fonction intégrée appelée REMISE() pour calculer rapidement le montant de la remise. Voici comment l’utiliser :
Supposons que le prix initial soit de 100 € et que la remise soit toujours de 10 %.
- Dans une cellule Excel, entrez le prix initial :
=100. - Dans une autre cellule, entrez le pourcentage de remise :
=10%. - Utilisez la fonction REMISE() pour calculer le montant de la remise :
=REMISE(A1,B1). - Le résultat affichera le montant de la remise.
3. Calcul de Remises Cumulatives
Parfois, les remises ne sont pas appliquées de manière unique, mais cumulatives. Par exemple, si un produit a une remise de 20 % suivie d’une remise de 10 %, la remise totale sera de 30 %. Voici comment le calculer :
- Supposons que le prix initial soit de 100 €.
- Dans une cellule, entrez la première remise en pourcentage :
=20%. - Dans une autre cellule, entrez la deuxième remise en pourcentage :
=10%. - Calculez la remise totale en additionnant les remises :
=A1*(1-B1)*(1-C1).
4. Gestion des Remises Variables
Dans certaines situations, les remises peuvent varier en fonction de certains critères. Pour gérer cela dans Excel, vous pouvez utiliser des formules conditionnelles telles que SI(). Par exemple :
Supposons que pour les achats de moins de 50 €, la remise est de 5 %, et pour les achats de plus de 50 €, la remise est de 10 %.
- Dans une cellule, entrez le montant total de l’achat.
- Utilisez la fonction SI() pour évaluer si le montant est inférieur à 50 € ou non.
- Appliquez la remise appropriée en fonction de la condition.
Modèle de tableau de le calcul remise Excel
| Prix Initial | Pourcentage de Remise | Prix Après Remise |
|---|---|---|
| 100 | 10% | =A2 – (A2 * B2) |
| 200 | 15% | =A3 – (A3 * B3) |
| 150 | 20% | =A4 – (A4 * B4) |
Dans ce tableau :
- “Prix Initial” correspond au prix initial du produit.
- “Pourcentage de Remise” est le pourcentage de remise applicable.
- “Prix Après Remise” est calculé en soustrayant la remise du prix initial. Les cellules de cette colonne contiennent des formules qui automatiquement calculent le prix après la remise en utilisant les valeurs des colonnes “Prix Initial” et “Pourcentage de Remise”.
Vous pouvez copier ce modèle de calcul remise Excel et l’adapter en fonction de vos besoins spécifiques.
Ci-dessous les équations utilisées pour calculer des remises dans Excel :
Pour obtenir le prix après remise :
- Formule : Prix initial – (Prix initial * Pourcentage de remise)
Retrouver le prix avant remise :
- Formule : Prix après remise / (1 – Pourcentage de remise)
Pour déterminer le pourcentage de remise :
- Formule : (Prix après remise – Prix initial) / Prix initial
Modèle automatisé dans Excel pour calculer des remises
Pour créer un modèle automatisé dans Excel pour calculer des remises, vous pouvez utiliser la fonction SI ou une combinaison de fonctions SI. Supposons que vous ayez le prix original d’un produit dans la colonne A et le pourcentage de remise applicable dans la colonne B. Le prix final après application de la remise pourrait être calculé dans la colonne C. Voici un exemple de formule que vous pourriez utiliser :
- Ouvrez une nouvelle feuille Excel.
- Dans la colonne A, entrez les prix originaux des produits.
- Dans la colonne B, entrez les pourcentages de remise pour chaque produit (par exemple, entrez 20 pour une remise de 20%).
- Dans la cellule C1 (ou la première cellule de la colonne C où vous souhaitez voir le prix final), entrez la formule suivante pour calculer le prix après remise :
=A1*(1-B1/100)Cette formule calcule le prix final en soustrayant la remise du prix original. Par exemple, si A1 contient 100 (pour 100€) et B1 contient 20 (pour 20%), C1 affichera 80, ce qui signifie que le prix après application d’une remise de 20% est de 80€.
- Appuyez sur “Entrée” après avoir saisi la formule. Vous verrez le résultat dans la cellule C1.
- Pour appliquer cette formule à d’autres lignes, placez votre curseur sur le coin inférieur droit de la cellule C1 jusqu’à ce que le curseur se transforme en un petit carré noir. Cliquez et glissez vers le bas pour remplir automatiquement les cellules en dessous avec la formule adaptée pour chaque ligne.
Télécharger un modèle automatisé de calcul remise Excel 👇


Pour calculer le taux de remise dans Excel, vous pouvez utiliser la formule suivante :
(Taux de remise) = ((Prix initial - Prix après remise) / Prix initial) * 100%Voici comment utiliser cette formule dans Excel :
- Dans une cellule, entrez le prix initial du produit.
- Dans une autre cellule, entrez le prix après la remise.
- Utilisez la formule ci-dessus pour calculer le taux de remise. Par exemple, si le prix initial est dans la cellule A1 et le prix après la remise est dans la cellule B1, vous pouvez entrer la formule suivante dans une autre cellule :
=((A1-B1)/A1)*100%Cela calculera le taux de remise en pourcentage.
Assurez-vous de formater le résultat de la formule comme un pourcentage en sélectionnant la cellule contenant la formule, puis en appliquant le format de pourcentage à partir des options de formatage de cellule dans Excel.
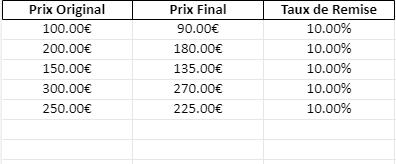
Pour rendre ce modèle Excel de calculateur de taux de remise encore plus utile et innovant, vous pourriez ajouter une fonctionnalité de “seuils de remise” qui recommande automatiquement des actions basées sur le taux de remise obtenu. Cela pourrait être particulièrement utile pour les équipes de vente ou de gestion des stocks pour ajuster les stratégies de prix ou les promotions. Voici comment vous pourriez procéder :