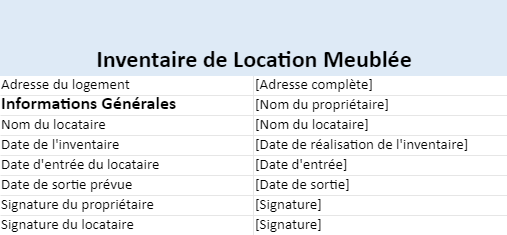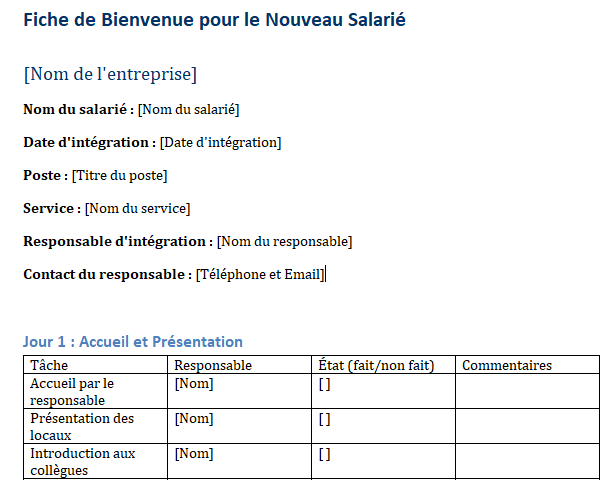Tableau de Planification des Tâches dans Excel
La planification des tâches est une étape cruciale dans la gestion de projets. Un tableau de planification des tâches est un outil visuel qui permet d’organiser les différentes activités nécessaires à la réalisation d’un projet. Dans cet article, nous explorerons l’importance de la planification des tâches et comment créer un tableau efficace pour optimiser la gestion du temps et des ressources.
Importance de la Planification des Tâches
La planification des tâches permet d’éviter les retards, les dépassements de budget et les erreurs de coordination. En identifiant et en hiérarchisant les différentes activités, les équipes peuvent mieux gérer leur temps et leurs ressources, ce qui conduit à une exécution plus efficace du projet.
Création d’un Tableau de Planification des Tâches
Identifier les Tâches
La première étape consiste à dresser une liste exhaustive des tâches à accomplir pour mener à bien le projet. Ces tâches doivent être clairement définies et spécifiques, afin d’éviter toute confusion ou chevauchement.
Exemple:
- Étape 1: Recherche préliminaire
- Étape 2: Collecte des données
- Étape 3: Analyse des données
- Étape 4: Rédaction du rapport
- Étape 5: Révision et finalisation
Déterminer les Dépendances
Une fois que toutes les tâches ont été identifiées, il est important de déterminer les dépendances entre elles. Certaines tâches ne peuvent commencer que lorsque d’autres sont terminées, tandis que d’autres peuvent être menées de manière concurrente.
Exemple:
- Étape 2 ne peut commencer qu’une fois Étape 1 terminée.
- Étape 3 peut être menée en parallèle avec Étape 2.
- Étape 4 ne peut commencer qu’une fois Étape 3 terminée.
Étape 3: Assigner les Ressources et les Durées
Chaque tâche doit être associée à une durée estimée et aux ressources nécessaires pour son exécution. Cela peut inclure des personnes, des équipements ou des matériaux spécifiques.
Exemple:
- Étape 1: Recherche préliminaire (2 semaines, Équipe de recherche)
- Étape 2: Collecte des données (3 semaines, Analystes de données)
- Étape 3: Analyse des données (4 semaines, Analystes de données)
- Étape 4: Rédaction du rapport (2 semaines, Équipe de rédaction)
Exemple de Tableau de Planification des Tâches
| Tâches | Durée Estimée | Ressources Assignées | Dépendances |
|---|---|---|---|
| Recherche préliminaire | 2 semaines | Équipe de recherche | Aucune |
| Collecte des données | 3 semaines | Analystes de données | Étape 1 |
| Analyse des données | 4 semaines | Analystes de données | Étape 2 |
| Rédaction du rapport | 2 semaines | Équipe de rédaction | Étape 3 |
Légende:
- Durée Estimée: Temps nécessaire pour compléter la tâche.
- Ressources Assignées: Personnes ou éléments nécessaires pour effectuer la tâche.
- Dépendances: Tâches préalables nécessaires avant de pouvoir commencer cette tâche.
Pour créer un modèle de tableau de planification des tâches dans Excel, vous pouvez suivre ces étapes. Ce modèle vous permettra de suivre les tâches, leur statut, les dates de début et de fin, et qui est responsable de chaque tâche. Voici comment structurer votre modèle :
Ouverture d’Excel et Préparation de la Feuille:
- Lancez Excel et ouvrez un nouveau classeur.
- Donnez un nom à votre feuille de calcul pour faciliter sa reconnaissance, par exemple, “Planification des Tâches”.
Création des En-têtes:
- Dans la première ligne, saisissez les en-têtes suivants dans les colonnes A à G :
Tâche,Description,Responsable,Date de début,Date de fin,Statut,Remarques. - Vous pouvez ajuster la largeur des colonnes pour vous assurer que tout le texte est visible.
Formatage des Cellules pour les Dates:
- Sélectionnez les colonnes
Date de débutetDate de fin(colonnes D et E). - Cliquez avec le bouton droit de la souris, choisissez “Format de cellule”, puis sous l’onglet “Nombre”, sélectionnez “Date” pour garantir que toutes les entrées dans ces colonnes sont traitées comme des dates.
Ajout de Listes Déroulantes pour le Statut:
- Sélectionnez la colonne
Statut(colonne F). - Allez dans l’onglet “Données” sur le ruban, puis cliquez sur “Validation des données”.
- Sous l’onglet “Paramètres”, choisissez “Liste” dans le menu déroulant “Autoriser”.
- Dans le champ “Source”, saisissez les options de statut, par exemple :
Non commencé, En cours, Terminé, En attente. - Cliquez sur “OK”. Cela permettra de choisir le statut d’une tâche via une liste déroulante.
Mise en Forme Conditionnelle:
- Pour rendre le tableau plus visuel, vous pouvez utiliser la mise en forme conditionnelle pour changer la couleur de la cellule basée sur le statut.
- Sélectionnez la colonne
Statut, allez dans l’onglet “Accueil” > “Mise en forme conditionnelle” > “Nouvelle Règle”. - Choisissez “Utiliser une formule pour déterminer pour quelles cellules le format sera appliqué” et entrez une formule pour chaque statut, par exemple
=F2="Terminé"pour appliquer une couleur spécifique aux tâches terminées. - Répétez pour chaque statut avec des couleurs différentes.
Sauvegardez Votre Modèle:
- Une fois que vous avez configuré votre tableau selon vos besoins, sauvegardez le fichier. Vous pouvez même l’enregistrer en tant que modèle Excel pour pouvoir le réutiliser facilement.
Ce modèle de base peut être personnalisé davantage selon vos besoins, par exemple en ajoutant des colonnes pour le suivi du temps, des priorités, ou en intégrant des formules pour calculer les durées ou les délais. Excel offre une grande flexibilité pour adapter ce tableau à vos processus spécifiques de gestion de projet ou de planification des tâches.

Pour enrichir votre modèle de planification des tâches dans Excel et le rendre encore plus unique et innovant, vous pourriez ajouter une fonction de suivi des dépendances entre les tâches. Cette fonctionnalité vous permettrait de visualiser facilement comment les différentes tâches sont liées entre elles et d’identifier les tâches qui doivent être terminées avant que d’autres puissent commencer. Voici comment vous pourriez procéder :
Ajout d’une Colonne de Dépendances:
- Insérez une nouvelle colonne dans votre tableau intitulée “Dépendances”. Ici, vous saisirez les ID ou les noms des tâches dont dépend chaque nouvelle tâche. Si une tâche dépend de plusieurs autres, vous pouvez les séparer par des virgules.
Création d’une Visualisation des Dépendances:
- Utilisez une forme de diagramme, comme un diagramme de Gantt ou un réseau de tâches, pour visualiser ces dépendances. Excel n’offre pas de fonction intégrée pour créer des diagrammes de réseau, mais vous pouvez utiliser les barres de données dans la mise en forme conditionnelle pour imiter un diagramme de Gantt simplifié, en montrant les dépendances comme des lignes ou des flèches reliant les barres de tâches.
Utilisation de Formules pour Automatiser le Suivi:
- Implémentez des formules qui permettent de vérifier si les tâches dont dépend une certaine tâche sont marquées comme “Terminées”. Par exemple, vous pourriez utiliser une combinaison de fonctions
RECHERCHEV,SIetETpour vérifier l’état de chaque dépendance.
Ajout de Notifications ou d’Alertes:
- Pour aller plus loin, vous pouvez intégrer des notifications ou des alertes qui vous informent lorsqu’une tâche ne peut pas commencer parce qu’une ou plusieurs de ses dépendances n’ont pas encore été achevées. Cela pourrait être réalisé par des formules conditionnelles ou, pour une solution plus avancée, par l’utilisation de macros VBA.
Cette idée ajoute une couche supplémentaire d’organisation et de suivi à votre planification, rendant le modèle non seulement plus interactif mais aussi offrant une perspective plus claire sur le flux de travail et les priorités. Bien sûr, la mise en œuvre de cette fonctionnalité nécessiterait une connaissance plus approfondie d’Excel, notamment des formules avancées et, potentiellement, du VBA pour les notifications automatiques.