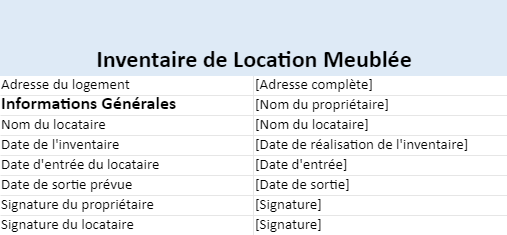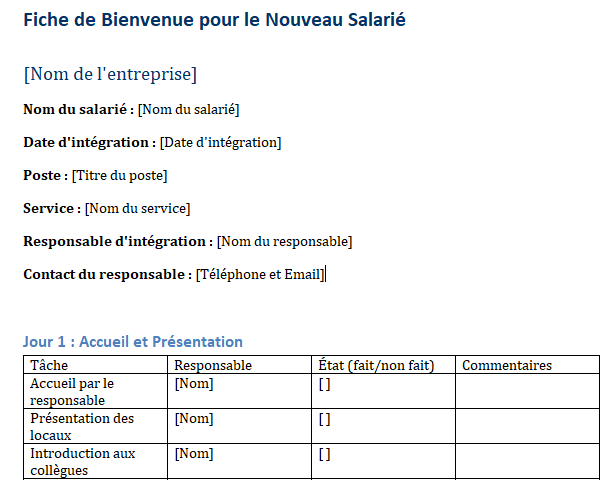Maximisez l’efficacité opérationnelle avec un modèle de planning d’équipe sur Excel
Dans cet article, nous explorerons l’importance d’un modèle de planning d’équipe sur Excel et comment il peut contribuer à maximiser l’efficacité opérationnelle.
Gérer le temps de travail des équipes sur Excel
La gestion du temps et des ressources au sein d’une équipe est cruciale pour assurer le bon déroulement des projets et atteindre les objectifs fixés. Un modèle de planning d’équipe sur Excel se révèle être un outil précieux, offrant une solution structurée pour la planification des tâches, l’assignation des responsabilités et le suivi des performances.
Organisation optimale des tâches
Le modèle de planning d’équipe sur Excel permet de créer une vue d’ensemble claire des tâches à accomplir. Chaque membre de l’équipe peut être assigné à des activités spécifiques, évitant ainsi les conflits de responsabilités et garantissant une répartition équilibrée des charges de travail.
Suivi du temps et des délais
En intégrant des fonctionnalités telles que les dates d’échéance et les durées estimées dans le modèle Excel, il devient facile de suivre le temps consacré à chaque tâche et de s’assurer que les délais sont respectés. Les retards éventuels peuvent être identifiés rapidement, permettant ainsi une réaffectation des ressources si nécessaire.
Communication efficace
Un modèle de planning d’équipe bien conçu facilite la communication au sein de l’équipe. Chaque membre peut consulter le planning pour connaître les tâches à venir, les responsabilités assignées et les échéances importantes. Cela favorise une meilleure collaboration et une compréhension commune des objectifs.
Flexibilité et ajustements rapides
Excel offre la flexibilité nécessaire pour apporter des ajustements rapides au planning en cas de changements imprévus. Que ce soit l’ajout de nouvelles tâches, la modification des échéances ou la réaffectation des ressources, le modèle de planning d’équipe peut être rapidement mis à jour pour refléter les changements.
Analyse de la charge de travail
En utilisant des graphiques et des tableaux de bord intégrés à Excel, il est possible d’analyser la charge de travail de chaque membre de l’équipe sur une période donnée. Cela permet d’identifier les pics d’activité, d’équilibrer la charge de travail et d’optimiser les performances individuelles.
Rapports sur les performances
Excel facilite la création de rapports sur les performances de l’équipe en fournissant des données agrégées sur le respect des délais, la productivité et la qualité du travail. Ces rapports peuvent servir de base pour des évaluations périodiques et des ajustements stratégiques.
Voici un exemple simple de modèle de planning d’équipe sur Excel. Vous pouvez le personnaliser en fonction des besoins spécifiques de votre équipe et de votre projet.
Modèle de Planning d’Équipe sur Excel
![Logo de l’entreprise]
Calendrier :
| Date | Lundi | Mardi | Mercredi | Jeudi | Vendredi |
|---|---|---|---|---|---|
| 08:00-09:00 | [Nom/Mission] | [Nom/Mission] | [Nom/Mission] | [Nom/Mission] | [Nom/Mission] |
| 09:00-10:00 | [Nom/Mission] | [Nom/Mission] | [Nom/Mission] | [Nom/Mission] | [Nom/Mission] |
| 10:00-11:00 | [Nom/Mission] | [Nom/Mission] | [Nom/Mission] | [Nom/Mission] | [Nom/Mission] |
| 11:00-12:00 | [Nom/Mission] | [Nom/Mission] | [Nom/Mission] | [Nom/Mission] | [Nom/Mission] |
| 12:00-13:00 | Pause Déjeuner | Pause Déjeuner | Pause Déjeuner | Pause Déjeuner | Pause Déjeuner |
| 13:00-14:00 | [Nom/Mission] | [Nom/Mission] | [Nom/Mission] | [Nom/Mission] | [Nom/Mission] |
| 14:00-15:00 | [Nom/Mission] | [Nom/Mission] | [Nom/Mission] | [Nom/Mission] | [Nom/Mission] |
| 15:00-16:00 | [Nom/Mission] | [Nom/Mission] | [Nom/Mission] | [Nom/Mission] | [Nom/Mission] |
| 16:00-17:00 | [Nom/Mission] | [Nom/Mission] | [Nom/Mission] | [Nom/Mission] | [Nom/Mission] |
Instructions d’utilisation :
- Remplacez “[Nom/Mission]” par le nom du membre de l’équipe ou la mission spécifique pour chaque créneau horaire.
- Ajoutez ou supprimez des colonnes en fonction des jours de la semaine.
- Personnalisez les horaires en fonction des besoins de votre équipe.
- Utilisez des couleurs ou des codes pour indiquer différents types de tâches ou de missions.
Note : Assurez-vous de mettre à jour régulièrement le planning en fonction des changements dans les missions ou les disponibilités de l’équipe.
N’hésitez pas à adapter ce modèle en fonction des spécificités de votre équipe et de vos projets. Vous pouvez également explorer des fonctionnalités avancées d’Excel, comme les filtres, les graphiques et les tableaux croisés dynamiques, pour améliorer davantage la visualisation et l’analyse de votre planning d’équipe.
Conclusion 😉
En investissant dans un modèle de planning d’équipe sur Excel, les entreprises peuvent améliorer significativement leur efficacité opérationnelle. Cette approche systématique de la planification des tâches et de la gestion des ressources contribue non seulement à l’atteinte des objectifs, mais aussi à la création d’un environnement de travail collaboratif et transparent. En intégrant cet outil dans les processus de gestion, les équipes peuvent maximiser leur productivité et optimiser leur performance opérationnelle.

Annexe : Créer un Planning d’Équipe sur Excel Étape par Étape
La création d’un planning d’équipe sur Excel peut grandement simplifier la gestion des ressources et optimiser l’efficacité opérationnelle. Suivez ces étapes pour concevoir votre planning avec précision :
Ouvrir une Nouvelle Feuille de Calcul
- Lancez Microsoft Excel et ouvrez une nouvelle feuille de calcul.
Définir les Colonnes et les Lignes
- Dans la première colonne (A), indiquez les noms des membres de l’équipe.
- Dans la première ligne (1), commencez par la date de début de votre planning et continuez sur plusieurs colonnes pour couvrir la période souhaitée.
Remplir le Planning
- Remplissez les cellules du tableau en attribuant les tâches ou les plages horaires à chaque membre de l’équipe pour chaque jour.
- Vous pouvez utiliser différentes couleurs ou mises en forme pour différencier les types de tâches.
Utiliser les Bordures et les Couleurs
- Mettez en surbrillance les cellules importantes ou utilisez les bordures pour délimiter clairement les jours et les membres de l’équipe.
- Appliquez des couleurs pour rendre le planning plus lisible et intuitif.
Utiliser la Mise en Forme Conditionnelle (Optionnel)
- Pour une visualisation rapide des échéances ou des responsabilités, utilisez la mise en forme conditionnelle. Par exemple, une couleur rouge pour les tâches urgentes.
Ajouter des Formules pour Calculer les Totals (Optionnel)
- Si nécessaire, ajoutez des formules pour calculer les totaux d’heures travaillées par jour ou par membre de l’équipe.
Insérer des Commentaires (Optionnel)
- Utilisez la fonction “Commentaires” pour ajouter des détails supplémentaires sur des tâches spécifiques ou des instructions.
Mettre à Jour Régulièrement
- Planifiez des moments réguliers pour mettre à jour le planning en fonction des changements dans les tâches ou les disponibilités de l’équipe.
Utiliser des Symboles ou des Codes (Optionnel)
- Intégrez des symboles ou des codes pour indiquer des informations spécifiques, tels que des jours de congé, des réunions, etc.
Sauvegarder et Partager
- Enregistrez votre feuille de calcul régulièrement et partagez-la avec les membres de l’équipe en la sauvegardant sur un emplacement accessible.
En suivant ces étapes, vous serez en mesure de créer un planning d’équipe clair et fonctionnel sur Excel, offrant une visibilité optimale sur les responsabilités et les disponibilités de chaque membre de votre équipe.