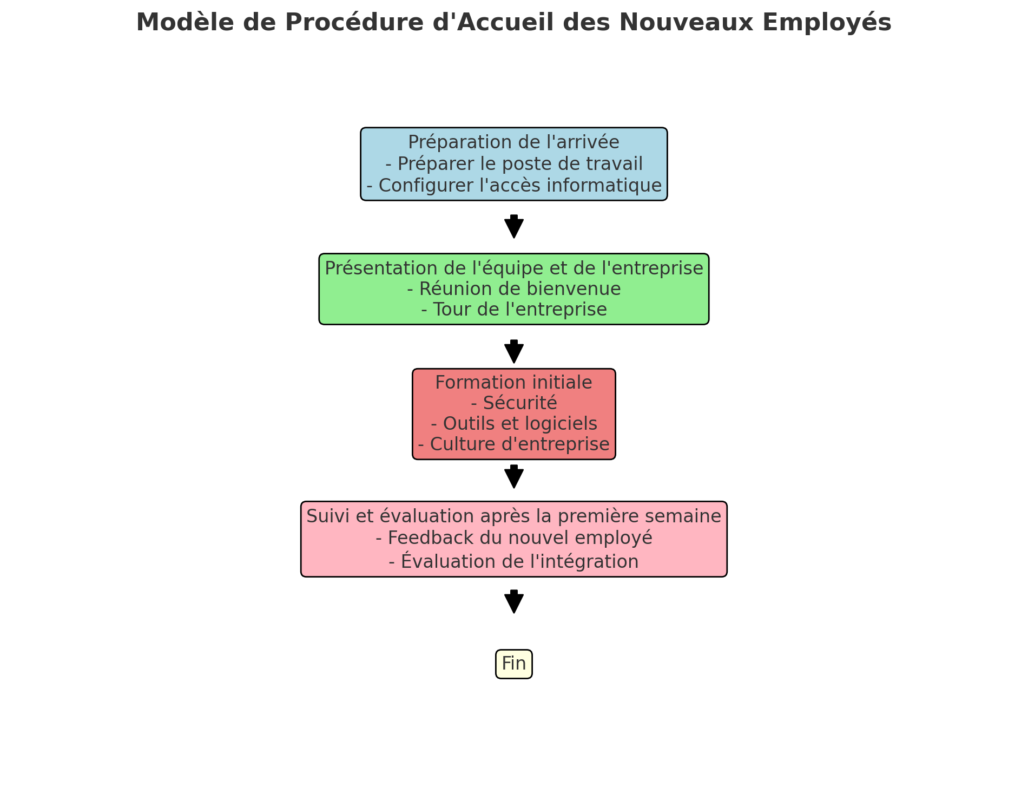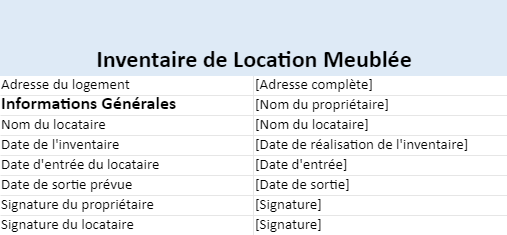Gestion de l’Absentéisme : Tableau de Bord Excel Gratuit
Dans cet article, nous vous fournirons un modèle de tableau de bord gestion de l’absentéisme Excel gratuit pour vous aider à démarrer.
💡 L’absentéisme au travail peut avoir un impact significatif sur la productivité et les résultats financiers d’une entreprise. Pour surveiller et gérer efficacement l’absentéisme, il est crucial d’avoir un système de suivi en place. Un tableau de bord Excel est un outil simple mais puissant qui peut vous aider à suivre et à analyser les tendances de l’absentéisme dans votre organisation.
Pourquoi un Tableau de Bord Excel ?
Les tableaux de bord Excel offrent une flexibilité et une personnalisation sans pareilles pour répondre aux besoins spécifiques de votre entreprise en matière de gestion de l’absentéisme. Vous pouvez facilement ajuster les paramètres, ajouter de nouvelles fonctionnalités et visualiser les données de manière à ce qu’elles soient les plus pertinentes pour vous et votre équipe de gestion des ressources humaines.
Éléments Clés du Tableau de Bord d’Absentéisme
- Taux d’Absentéisme : Suivez le pourcentage d’employés absents par rapport au nombre total d’employés sur une période donnée. Cela vous permet de voir rapidement si l’absentéisme augmente ou diminue au fil du temps.
- Motifs d’Absentéisme : Identifiez les motifs les plus courants d’absence, tels que les congés maladie, les congés familiaux ou les congés sans solde. Cela vous aidera à comprendre les raisons sous-jacentes de l’absentéisme et à mettre en place des stratégies pour y remédier.
- Tendances Mensuelles/Annuelles : Analysez les tendances d’absentéisme au fil du temps pour repérer les mois ou les saisons où l’absentéisme est le plus élevé. Cela peut vous aider à anticiper les périodes de pic et à prendre des mesures préventives.
- Coûts Associés : Estimez les coûts directs et indirects associés à l’absentéisme, tels que le coût des remplacements temporaires, la baisse de productivité et les frais administratifs. Cela vous aidera à évaluer l’impact financier de l’absentéisme sur votre entreprise.
Modèle de Tableau de Bord Excel Gratuit
Voici un modèle de tableau de bord Excel gratuit que vous pouvez utiliser pour commencer à suivre l’absentéisme dans votre entreprise. Il comprend des onglets pour saisir les données d’absentéisme, générer des graphiques et des rapports, et analyser les tendances au fil du temps.
Comment Utiliser le Modèle
- Saisie des Données : Commencez par saisir les données d’absentéisme dans l’onglet dédié. Vous pouvez entrer les dates d’absence, les motifs, les types de congés, etc.
- Analyse des Données : Utilisez les graphiques et les tableaux de l’onglet d’analyse pour visualiser les tendances d’absentéisme et les motifs les plus courants.
- Rapports : Utilisez l’onglet de rapports pour générer des rapports détaillés sur l’absentéisme, y compris les coûts associés et les prévisions futures.
- Mise à Jour : Mettez à jour régulièrement le tableau de bord avec de nouvelles données pour suivre l’évolution de l’absentéisme au fil du temps.
💡 Pour rendre un tableau Excel réutilisable et automatisé, nous pouvons utiliser diverses techniques telles que les formules dynamiques, les tableaux croisés dynamiques, les graphiques dynamiques et même le codage VBA. Nous allons examiner le fichier que vous avez téléchargé pour mieux comprendre son contenu et voir comment nous pouvons l’automatiser efficacement.
Nous allons d’abord ouvrir et examiner le contenu du fichier Excel.
Le fichier contient les feuilles suivantes :
- Employés
- Absences
- Résumé
- KPI
- Tableau de Bord
Nous allons maintenant examiner le contenu de chaque feuille pour comprendre les données présentes et identifier les opportunités d’automatisation.
Voici un aperçu des feuilles présentes dans le fichier Excel et leurs données respectives :
Employés
| ID Employé | Nom | Département | Poste | Instructions |
|---|---|---|---|---|
| 1 | Alice Dupont | RH | Gestionnaire | Ajoutez les informations des employés ici. |
| 2 | Bob Martin | IT | Développeur | |
| 3 | Charlie Durand | Marketing | Analyste | |
| 4 | David Moreau | IT | Administrateur | |
| 5 | Eve Lefevre | RH | Chargé de recrutement |
Absences
| ID Employé | Date d’Absence | Type d’Absence | Durée (en jours) | Instructions |
|---|---|---|---|---|
| 1 | 2024-01-05 | Maladie | 2 | Ajoutez les enregistrements d’absences ici. |
| 2 | 2024-02-10 | Congé | 1 | |
| 3 | 2024-03-15 | Maladie | 3 | |
| 4 | 2024-04-20 | Congé | 2 | |
| 5 | 2024-05-25 | Maladie | 1 |
Résumé
| ID Employé | Total Absences | Unnamed: 2 | Unnamed: 3 | Instructions |
|---|---|---|---|---|
| 1 | 0 | NaN | NaN | Les totaux d’absences par employé sont calculés ici. |
| 2 | 0 | NaN | NaN | |
| 3 | 0 | NaN | NaN | |
| 4 | 0 | NaN | NaN | |
| 5 | 0 | NaN | NaN |
KPI
| KPI | Valeur | Unnamed: 2 | Unnamed: 3 | Instructions |
|---|---|---|---|---|
| Taux d’absentéisme global (%) | 1.307692 | NaN | NaN | Les KPI sont calculés ici. |
| Taux d’absentéisme IT (%) | 0.769231 | NaN | NaN | |
| Taux d’absentéisme Marketing (%) | 1.538462 | NaN | NaN | |
| Taux d’absentéisme RH (%) | 1.730769 | NaN | NaN | |
| Taux d’absentéisme Congé (%) | 0.461538 | NaN | NaN |
Tableau de Bord
| Tableau de Bord de la Gestion de l’Absentéisme | Unnamed: 1 | Unnamed: 2 | Unnamed: 3 | Unnamed: 4 | Unnamed: 5 | Unnamed: 6 | Instructions |
|---|---|---|---|---|---|---|---|
| NaN | NaN | NaN | NaN | NaN | NaN | NaN | Utilisez ce tableau de bord pour visualiser les données. |
Plan pour l’automatisation
1. Automatisation du Résumé
- Calculer automatiquement le total des absences pour chaque employé à partir de la feuille “Absences”.
2. Automatisation des KPI
- Calculer automatiquement les KPI en fonction des données présentes dans les feuilles “Employés” et “Absences”.
3. Tableau de Bord Dynamique
- Créer un tableau de bord interactif utilisant les données calculées pour permettre une visualisation dynamique.
Nous allons commencer par automatiser le calcul des totaux des absences dans la feuille “Résumé”.
Le tableau “Résumé” a été mis à jour avec les totaux des absences pour chaque employé. Voici les nouvelles valeurs :
| ID Employé | Total Absences |
|---|---|
| 1 | 5 |
| 2 | 3 |
| 3 | 4 |
| 4 | 1 |
| 5 | 4 |
Nous allons maintenant automatiser les calculs des KPI en fonction des données présentes dans les feuilles “Employés” et “Absences”.
Calcul des KPI
Les KPI suivants doivent être calculés :
- Taux d’absentéisme global (%)
- Taux d’absentéisme par département (IT, Marketing, RH)
- Taux d’absentéisme par type d’absence (Maladie, Congé)
Nous allons commencer par calculer ces KPI.
Il semble qu’il y ait une erreur de syntaxe dans le code en raison des guillemets dans le nom de la colonne Type d'Absence. Je vais corriger cela et recalculer les KPI.
Les KPI ont été calculés avec succès. Voici les résultats :
| KPI | Valeur |
|---|---|
| Taux d’absentéisme global (%) | 0.93 % |
| Taux d’absentéisme IT (%) | 0.55 % |
| Taux d’absentéisme Marketing (%) | 1.10 % |
| Taux d’absentéisme RH (%) | 1.23 % |
| Taux d’absentéisme Maladie (%) | 64.71 % |
| Taux d’absentéisme Congé (%) | 35.29 % |
Maintenant que les données sont prêtes, Nous allons les intégrer dans la feuille KPI et mettre à jour le fichier Excel pour qu’il soit réutilisable et automatisé.
Le fichier Excel a été mis à jour et automatisé avec les nouvelles données. Vous pouvez le télécharger en utilisant le lien ci-dessous :
Points Clés de l’Automatisation
- Résumé des Absences : Les totaux des absences pour chaque employé sont calculés automatiquement.
- KPI : Les indicateurs clés de performance sont mis à jour en fonction des données d’absences et des employés.
- Format Réutilisable : Le fichier est préparé pour permettre des mises à jour faciles avec de nouvelles données.