Excel: Copier Coller | Options spéciales de collage d’Excel
Cours et tutoriel excel / cours excel gratuit / tutoriel excel gratuit
Bienvenue dans ce cours Excel qui vous montre comment utiliser l’option Collage spécial d’Excel
Utiliser l’option Collage spécial d’Excel
Avec les commandes Couper, Copier et Coller d’Excel, vous pouvez déplacer ou copier des cellules ou leur contenu. En plus de la fonction de base de la commande Coller, il existe de nombreuses options intéressantes disponibles qui pourraient être utiles chaque fois que vous souhaitez coller des cellules tout en conservant ou en modifiant des propriétés ou une mise en forme spécifiques (par exemple, les bordures, les dimensions, les valeurs, etc.).
Copier coller Excel (astuces et raccourcis pour coller dans Excel)
Après avoir copié une cellule spécifique ou une plage de cellules, en cliquant avec le bouton droit de la souris à l’endroit où vous souhaitez coller les informations, le menu contextuel s’ouvre dans lequel les options de la commande Coller sont disponibles.
En bas du menu déroulant du menu contextuel se trouve l’option Collage spécial… qui permet d’accéder à la boîte de dialogue du même nom dont il sera question dans un prochain article.
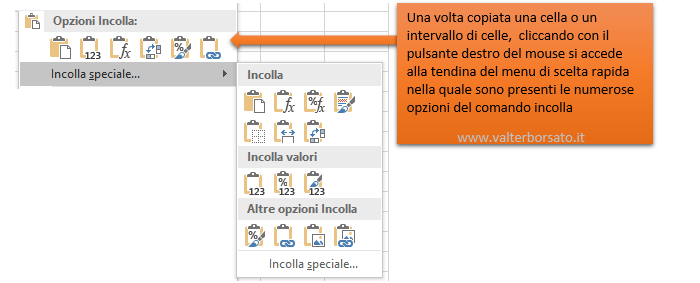
Les principales options de la commande spéciale de collage d’Excel
Le menu contextuel de la commande Coller, comme illustré dans l’image, fournit plusieurs icônes liées aux options spécifiques disponibles.
Dans l’ordre, les images présentées ci-dessous permettent les opérations suivantes :
Coller tout : colle tout le contenu des cellules et leur mise en forme (dans ce cas, toutes les données liées sont également incluses)
- Coller les formules : collez uniquement les formules présentes dans les cellules.
- Coller la mise en forme et les nombres : dans ce cas seules les valeurs et les options de mise en forme des valeurs sont collées, mais pas la mise en forme des cellules comme les bordures, la couleur du texte, le fond etc.
- Coller les formats : collez le contenu et la mise en forme des cellules (conservez la mise en forme du thème source)

Coller les valeurs d’une cellule et non les formules
Coller les valeurs : peut-être l’une des options de collage les plus utiles de tous les temps, elle vous permet de copier uniquement les valeurs présentes dans les cellules ou les données affichées ou le résultat d’une formule.
Coller les valeurs a trois options distinctes au cas où vous auriez besoin de coller :
- Uniquement les valeurs mais pas la mise en forme (numérique et textuelle)
– Formatage numérique uniquement, mais pas le formatage des valeurs textuelles - Tous les formats à la fois numériques et textuels.
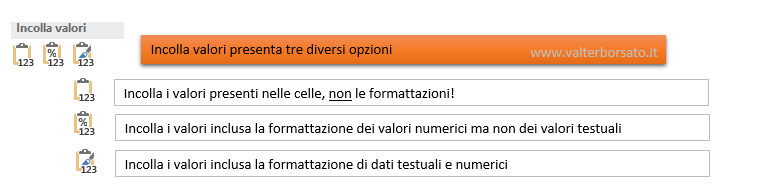
Collage spécial Excel : conserver la taille d’origine des colonnes – exclure le formatage des bordures
L’un des inconvénients de la commande Coller est qu’elle ne conserve pas la largeur des colonnes copiées d’origine mais s’adapte à la taille de la largeur de grille cible. Pour conserver la taille d’origine des colonnes, utilisez l’option : Conserver la largeur de la colonne source.
Il est également possible de copier un tableau avec des bordures internes et externes et d’éviter que celles-ci soient ensuite collées.

Spécial collage Excel : transposer un tableau
Si pour une plage de données ou un tableau Excel, il faut “inverser” sa disposition, il est possible de réaliser cette opération avec l’option de transposition du collage spécial.

Excel Coller Spécial : Liens, Références et Images
Un groupe particulier d’options de collage Excel est la possibilité de coller des références de cellules et de créer des images de certains groupes de cellules.
Plus précisément, les icônes présentées ci-dessous vous permettent de :
- Coller uniquement la mise en forme d’une cellule précédemment copiée
- Coller une référence absolue aux cellules source (Exemple : copier la cellule A1 et la coller dans une nouvelle cellule insère la référence = $ A $ 1)
- Coller une image de la cellule copiée. L’image ne sera pas affectée si des modifications sont apportées aux cellules d’origine.
- Coller une image de la cellule copiée, dans ce second cas, cependant, si des modifications sont apportées aux cellules d’origine, celles-ci seront mises à jour dans l’image collée
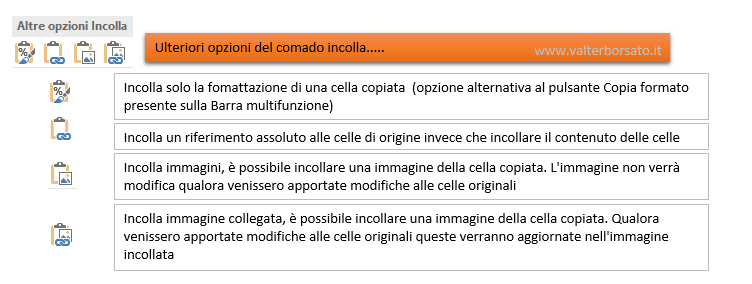
Merci à www.valterborsato.it 🙂

