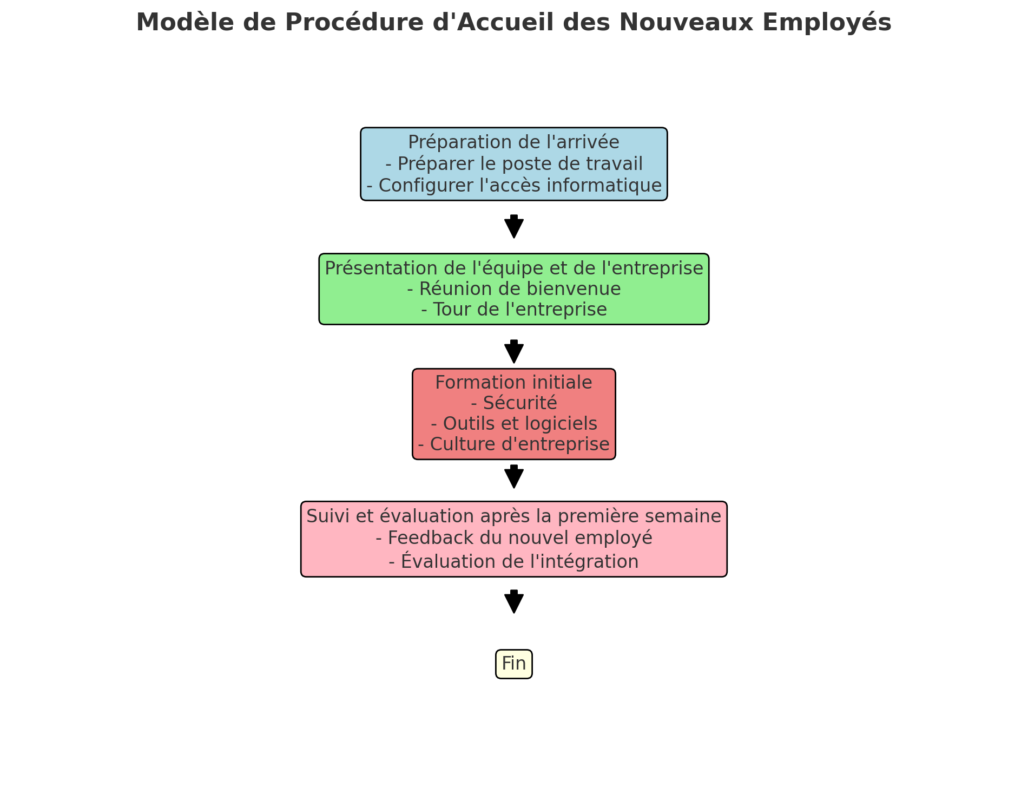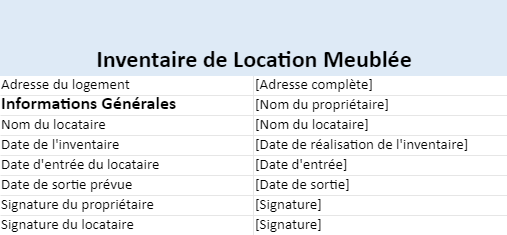Créer un Planning de Formation sur Excel : Un Guide Étape par Étape
La planification d’une formation est une étape cruciale pour assurer un déroulement efficace et structuré. Excel, avec ses fonctionnalités de feuilles de calcul, se présente comme un outil idéal pour concevoir un planning de formation clair et fonctionnel. Suivez ce guide étape par étape pour créer un planning de formation professionnel sur Excel.
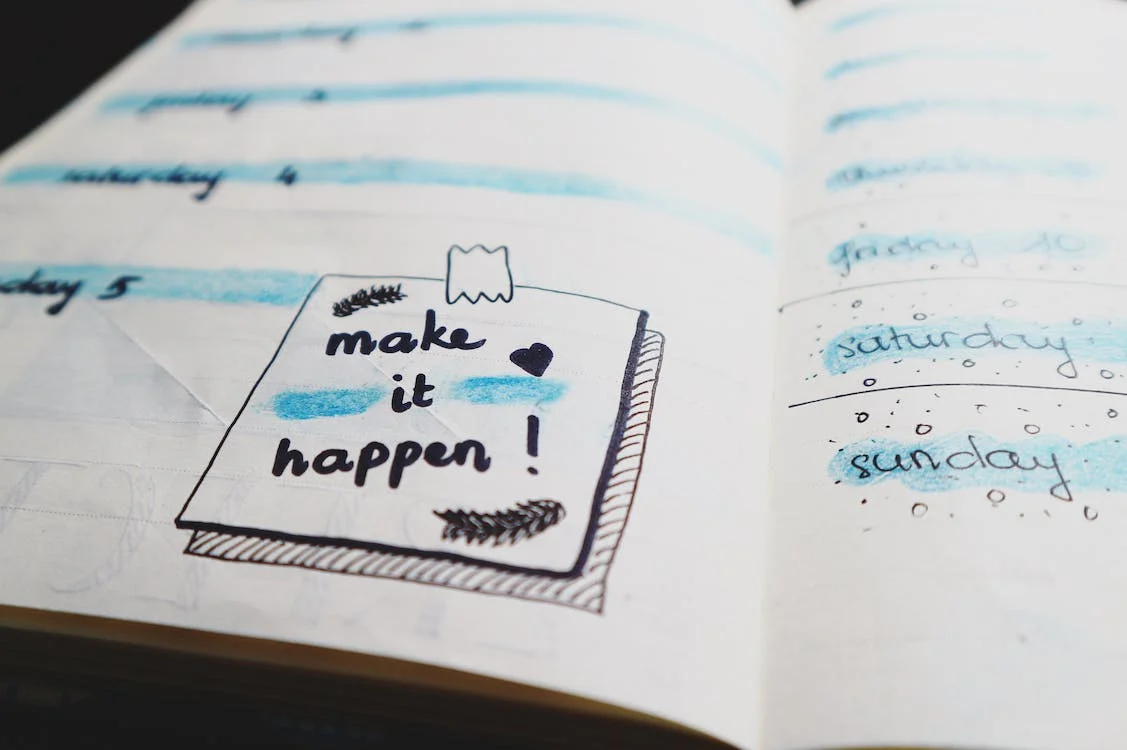
Contexte :
Imaginez que vous êtes responsable de la formation au sein de votre entreprise. La nécessité d’organiser des sessions de formation structurées et efficaces se présente régulièrement, que ce soit pour intégrer de nouveaux employés, mettre à jour les compétences du personnel ou introduire de nouveaux processus. Vous cherchez un moyen pratique de planifier ces sessions de formation de manière à la fois claire et flexible.
Problématique :
La gestion d’une formation implique souvent un jonglage complexe entre les dates, les sujets, les intervenants et les ressources nécessaires. La difficulté réside dans la création d’un planning accessible, modifiable en cas de changements, et offrant une vue d’ensemble claire. Vous vous demandez comment simplifier ce processus, en évitant les erreurs manuelles et en garantissant une organisation optimale.
Résolutions (En vous mettant à la place de l’utilisateur) :
- Définir les Objectifs et Contenus : Avant de plonger dans Excel, commencez par définir clairement les objectifs de chaque session de formation et les sujets à aborder. Cela établira une base solide pour votre planning.
- Ouvrir Excel et Créer une Nouvelle Feuille de Calcul : Lancez Excel et créez une nouvelle feuille de calcul. Choisissez un format de planification qui s’adapte à vos besoins, que ce soit journalier, hebdomadaire, ou mensuel.
- Organiser les Colonnes : Structurez votre feuille de calcul en organisant les colonnes de manière logique. Prévoyez des espaces pour la date, l’heure de début et de fin, le sujet, le formateur, et tout autre détail nécessaire.
- Saisir les Dates et Horaires : Remplissez les colonnes “Date” et “Heure de début/fin” avec les informations de chaque session. Assurez-vous d’utiliser le format de date et d’heure approprié.
- Ajouter les Sujets et Formateurs : Dans les colonnes “Sujet” et “Formateur”, saisissez les détails correspondants pour chaque session. Utilisez des couleurs pour différencier les sujets ou les formateurs.
- Personnaliser le Planning : Personnalisez le planning en ajoutant des colonnes pour des détails spécifiques, comme les ressources nécessaires, les objectifs de la session, ou d’autres éléments pertinents.
- Utiliser des Formules pour Automatiser : Exploitez les formules Excel pour automatiser certaines tâches, comme le calcul de la durée totale de formation prévue. Cela facilitera le suivi global.
- Ajouter des Fonctionnalités Visuelles : Rendez le planning plus convivial en ajoutant des graphiques pour représenter visuellement la répartition des sujets ou la progression de la formation. Cela offre une vue d’ensemble rapide et claire.
- Ajuster et Mettre à Jour : Restez flexible en ajustant le planning en cas de changements. Mettez à jour régulièrement le document pour refléter toute modification dans le déroulement de la formation.
- Enregistrer et Partager : Une fois le planning terminé, enregistrez-le dans un dossier dédié. Partagez-le avec les parties prenantes pour assurer une communication transparente et une collaboration efficace.
En suivant ces étapes, vous pourrez créer un planning de formation sur Excel qui répond à vos besoins spécifiques tout en simplifiant le processus de gestion. Cela vous permettra d’organiser des sessions de formation productives et bien structurées pour l’épanouissement continu de votre équipe.
Créer un planning de formation sur Excel – étape par étape
Nous détaillons ci-après les étapes pour créer un planning de formation sur Excel.
Étape 1 : Définir les Objectifs et Contenus
Avant de commencer à planifier, identifiez clairement les objectifs de la formation et les sujets à couvrir. Dressez une liste détaillée des modules, séances, ou activités prévues.
Étape 2 : Ouvrir Excel et Créer une Nouvelle Feuille de Calcul
Ouvrez Microsoft Excel et créez une nouvelle feuille de calcul. Déterminez le format qui convient le mieux à votre planification, qu’il s’agisse d’un planning quotidien, hebdomadaire, ou mensuel.
Étape 3 : Organiser les Colonnes
Organisez les colonnes pour inclure les informations essentielles. Commencez par les en-têtes tels que “Date”, “Heure de début”, “Heure de fin”, “Sujet”, “Formateur”, et “Lieu”. Ajustez les largeurs de colonnes selon les besoins.
Étape 4 : Saisir les Dates et Horaires
Remplissez les colonnes “Date” et “Heure de début/fin” avec les dates et horaires de chaque session de formation. Utilisez le format de date et d’heure approprié.
Étape 5 : Ajouter les Sujets et Formateurs
Dans les colonnes “Sujet” et “Formateur”, saisissez les informations correspondantes pour chaque session. Vous pouvez également utiliser des codes couleur pour différencier les sujets ou les formateurs.
Étape 6 : Personnaliser le Planning
Personnalisez le planning en fonction de vos besoins. Ajoutez des colonnes supplémentaires pour des détails spécifiques, comme les ressources nécessaires, les objectifs de la session, ou tout autre élément pertinent.
Étape 7 : Utiliser des Formules pour Automatiser
Exploitez les formules Excel pour automatiser certaines tâches. Par exemple, utilisez la fonction “SUM” pour calculer la durée totale de formation prévue.
Étape 8 : Ajouter des Fonctionnalités Visuelles
Rendez le planning plus convivial en ajoutant des fonctionnalités visuelles. Utilisez des graphiques pour représenter visuellement la répartition des sujets ou la progression de la formation.
Étape 9 : Ajuster et Mettre à Jour
Restez flexible. Vous pouvez facilement ajuster le planning en cas de changements. Assurez-vous de mettre à jour régulièrement le document pour refléter toute modification dans le déroulement de la formation.
Étape 10 : Enregistrer et Partager
Une fois votre planning terminé, enregistrez-le dans un dossier approprié. Si nécessaire, partagez-le avec les parties prenantes pour garantir une communication transparente.
En conclusion, Excel offre une plateforme conviviale pour créer des plannings de formation structurés et personnalisés. Suivez ces étapes pour élaborer un document clair et fonctionnel qui facilitera la gestion et l’exécution de vos sessions de formation.

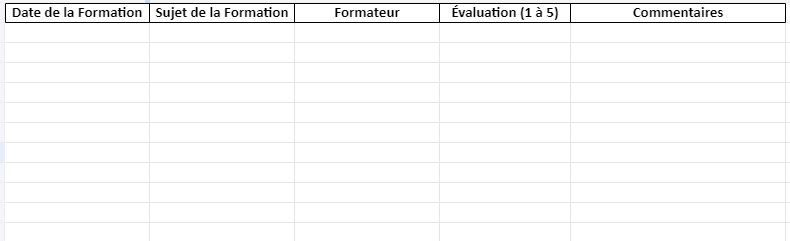
Modèle de Planning de Formation : Structurer l’Apprentissage avec Efficacité
----------------------------------------------------------------------------------------
PLANNING DE FORMATION - [Nom de l'Événement/Formation]
----------------------------------------------------------------------------------------
| Date | Heure Début | Heure Fin | Sujet de Formation | Formateur |
|------------|-------------|------------|---------------------------|-----------------|
| 01/02/2024 | 09:00 | 11:00 | Introduction à la Société | Jean Dupont |
| 01/02/2024 | 11:15 | 13:00 | Politique de l'Entreprise | Marie Martin |
| 02/02/2024 | 09:30 | 12:00 | Techniques de Communication| Pierre Lefevre |
| 02/02/2024 | 13:30 | 16:00 | Atelier Pratique | Sarah Dubois |
| 03/02/2024 | 10:00 | 12:30 | Gestion du Temps | Philippe Robert |
| 03/02/2024 | 14:00 | 16:30 | Q&A et Feedback | Équipe Formation|
----------------------------------------------------------------------------------------Ce modèle de planning de formation offre une vue d’ensemble simple et claire, avec des colonnes pour la date, l’heure de début et de fin, le sujet de formation, et le formateur. Il peut être adapté en ajoutant des détails supplémentaires selon les besoins spécifiques de votre programme de formation.