cours sketchup : Le calcul métrique avec Sketchup
Ce cours sketchup veut répondre à la question suivante : Peut-on faire le calcul métrique avec Sketchup ?
Pour en savoir plus, lisez cet article et commencez à utiliser la commande de génération de rapport. Sketchup vous permet d’extraire les données du modèle, au format CSV, vers Excel. Il est important de connaître quelques astuces pour simplifier l’opération.
Cours sketchup – le calcul métrique / Table des matières
Lire aussi un tuto pour Sketchup : Tutoriel sketchup : une mezzanine avec Profile Builder 3
La commande génère un rapport Sketchup :
1 – Sélection
2 – Niveaux d’imbrication des composants
3 – Attributs du modèle
- Nom de la définition
- Nom de l’entité
- Description de l’entité
- Volume d’entité
- Couche
- LenX, LenY, LenZ
- Matériel
- Propriétaire
- Chemin
- Prix
- Taille, statut, URL
- X, Y, Z
- Quantité
4 – Formater
5 – Regroupement
6 – Attributs du rapport
7 – Précision
- La liste des pièces
- Le calcul métrique dans Excel
- Plugin Sketchup pour le calcul métrique
Comment faire le calcul métrique avec Sketchup ?
Dans un articlé précédent, nous avons traité de la modélisation d’une mezzanine en acier. Nous l’avons modélisé pour comprendre à quel point il est simple de réaliser des modèles en menuiserie métallique. Nous avons parlé de la méthodologie pour identifier tous les éléments de la mezzanine.

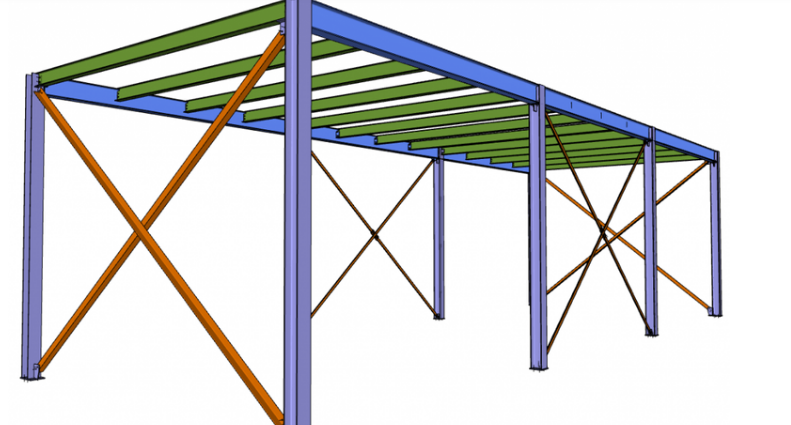
Le but de ce cours sketchup est d’obtenir une liste ou une nomenclature, avec les décomptes relatifs des quantités et des poids.
L’aspect fondamental, préparatoire à la création de toute liste de ce type, est la définition rigoureuse de tous les composants et groupes du modèle. Il faut le faire avec une logique précise.
La méthodologie passe par l’attribution correcte des noms des pièces (composants), facilement identifiables, donc à partir du “catalogage” fondamental fourni par les couches.
Dans ce cas, le détail 1001 est certainement lié aux colonnes, tel que nous l’avons défini. Il a été décidé de cataloguer les pièces en attribuant la série 1000 aux colonnes, 2000 aux poutres principales et ainsi de suite. De même, les profils sont marqués du préfixe X et de la description du type de profil dans le champ de description. Ce dernier paramètre reste utile pour la définition des listes, ainsi que pour l’automatisation des indications dans Layout.
La commande qui génère un rapport Sketchup
La commande se trouve dans le menu Fichier> Générer un rapport. La fenêtre que vous voyez dans la figure 2 s’ouvrira. Un modèle prédéfini s’affichera, mais vous pouvez en créer autant que vous le souhaitez et les récupérer lorsque vous en avez besoin. Imaginez, par exemple, préparer un type pour la menuiserie métallique, un pour les listes de barres d’armature, pour la maçonnerie ou pour obtenir le volume de béton. Le choix vous appartient.
Cliquez sur le bouton éditer pour afficher la fenêtre avec les paramètres du champ :
Les zones de la fenêtre sur lesquelles vous devez vous concentrer sont principalement 3, 5 et 6. Cependant, nous vous décrivons toutes les options.
1 – Sélection
Vous avez la possibilité de choisir d’extraire des données de tout dans l’espace Sketchup ou juste pour la sélection que vous avez définie. Option indispensable car, pour n’avoir qu’un seul fichier, vous avez le modèle réel d’un côté et toutes les pièces situées dans une autre zone pour une pagination ultérieure avec Layout. En ne choisissant que la sélection, on peut compter les quantités réelles et non toutes celles présentes dans le modèle.
2 – Niveaux d’imbrication des composants
Cette option vous permet de spécifier le niveau d’imbrication avec lequel afficher les données. Construire un modèle en imbriquant des groupes et des composants est la méthode actuelle de travail avec Sketchup.
Par exemple, en définissant l’assemblage C01, d’un poteau, comme composant, il contient les sous-composants des détails tels que 1001, 1002 etc. En spécifiant uniquement le niveau 1, pour cette option, vous obtiendrez, en supposant que vous souhaitiez le volume, uniquement le volume global pour l’assemblage C01. Si vous avez beaucoup d’assemblages et que vous voulez juste avoir la liste de poids sous une forme plus compacte, vous devez agir sur cette option.
Si vous choisissez l’option tout, vous aurez la liste de toutes les parties que vous pouvez encore filtrer à votre guise à l’aide d’Excel ou du logiciel que vous utilisez à cette fin.
3 – Attributs du modèle
Affiche la liste de tous les attributs prédéfinis présents dans Sketchup. Si vous avez défini des attributs personnalisés, vous verrez également ceux avec le nom que vous avez défini. Il s’agit de la liste des attributs prédéfinis.
Nom de la définition
Il s’agit de l’attribut qui contient le nom du composant, tel que vous l’avez défini.
Nom de l’entité
Ce que vous avez écrit dans la zone d’instance.
Description de l’entité
L’attribut Description contient une description plus longue du composant, saisie lors de sa définition.
Volume d’entité
Le volume du groupe ou du composant. Attention : pour une évaluation correcte du volume, l’élément doit être un solide, sinon le volume ne peut pas être calculé. Dans la fenêtre d’information, vous devez lire le groupe solide ou le composant solide. Le volume n’est pas calculé si vous lisez uniquement le groupe ou le composant uniquement, sans le libellé solide.
Couche
La couche d’appartenance, très importante. L’affecter, c’est pouvoir mieux travailler avec la feuille Excel et filtrer les résultats plus tard.
LenX, LenY, LenZ
Les attributs LenX, LenY et LenZ contiennent la longueur du composant dans la direction X (rouge), Y (vert) ou Z (bleu), référencée au système local.
Matériel
L’attribut Material contient le matériau appliqué au composant. Le matériel peut se présenter sous différents formats :
Une couleur nommée, telle que “Bleu”.
Une chaîne hexadécimale, telle que ‘# FFFF00’ ou ‘3399A0’ (# est facultatif).
Une liste de trois nombres de valeurs RVB (entre 0 et 255). Par exemple, 255, 128, 0.
Un nom de matériau qui existe dans la liste des matériaux.
Propriétaire
Le nom de n’importe quel fabricant – personnellement jamais mis – mais il pourrait arriver de le voir écrit par un composant téléchargé depuis le réseau.
Chemin
Le chemin d’imbrication du composant ou du groupe : exemple Modèle / C01 / 1001
Prix
Le prix de l’article.
Taille, statut, URL
Ce sont des attributs dont, pour le moment, nous ne connaissons pas leur utilité sauf à titre d’information commerciale ou pour retracer les données du fabricant. Cependant, vous pouvez profiter de sa présence comme bon vous semble. Explication : dans le champ Taille, par exemple, vous pouvez indiquer le matériau, tel que S235JR. Puisque ces attributs sont là, si besoin… utilisons-les.
X, Y, Z
Les attributs X, Y et Z contiennent la valeur des coordonnées X (rouge), Y (vert) ou Z (bleu) du composant, référencées par rapport au système local.
Quantité
De toute évidence, la quantité représente le nombre d’un composant donné.
4 – Formater
Vous pouvez sélectionner les options dans la case à cocher. En dessinant en millimètres, vous choisirez Décimal, millimètres.
5 – Regroupement
Dans cette zone, vous devez préciser le champ qui apparaîtra dans la première colonne, celle pour laquelle la liste est regroupée. À mon avis, en général, il vaut mieux laisser le champ qui identifie le composant et donc le Nom de la Définition. Cependant, on peut avoir besoin de regrouper par couche : pensons à définir par exemple une couche CLS_Magrone, ou CLS_Fondazioni pour obtenir les volumes totaux.
Vous pouvez faire glisser l’attribut que vous avez choisi dans cette zone pour l’utiliser.
6 – Attributs du rapport
Dans cette zone, vous pouvez sélectionner les attributs qui formeront la liste. Sélectionnez ceux que vous choisissez dans la zone 5, appuyez sur la flèche vers la droite pour les voir apparaître dans la zone de droite. Vous pouvez également choisir l’ordre des attributs choisis d’une manière cohérente avec l’ordre des colonnes que vous souhaitez voir dans la liste.
7 – Précision
Vous pouvez choisir le nombre de zéros après la virgule à considérer.
La liste des pièces
Passons à l’action. Pour notre exemple, choisissez ces attributs : Quantité, Chemin, Nom d’entité et Volume d’entité. Vous pouvez, si vous le souhaitez, les mettre dans l’ordre d’affichage que vous préférez. Laissez tout le reste inchangé sauf les points 4 et 7 : spécifiez Decimal – millimètres et définissez une précision avec un zéro après la virgule.
Le poids spécifique de l’acier, comme vous le savez bien, est de 7850 kgf/mc. Cette valeur, convenablement rapportée en kgf/mmc, vous la multiplierez par les volumes et par les quantités, dans la feuille Excel, en obtenant les poids.
Enregistrez les modifications avec le lien / bouton approprié, puis cliquez sur exécuter le rapport, affichant le résultat comme dans la figure suivante.
La seule note négative est le champ de volume qui rapporte les données sous forme de nombre avec la chaîne “cubic mm”. Nous devrions le supprimer plus tard, dans la feuille de calcul, en utilisant une formule spécifique. Au moment d’écrire ces lignes, nous n’arrivons pas à trouver un moyen de changer le format de sortie. Si vous le savez, écrivez la procédure dans les commentaires.
Pour une meilleure représentation, nous vous recommandons de lire la méthode décrite dans Structures métalliques avec Sketchup. La méthode décrite est meilleure pour l’utilisation de couches.
À ce stade, il vous suffit de cliquer sur Télécharger pour obtenir le fichier au format CSV.
Le calcul métrique dans Excel
La procédure se poursuit dans le logiciel que vous utilisez pour vos feuilles de calcul. Nous utilisons Excel car nous l’avons toujours utilisé, mais vous pouvez utiliser l’application Google Docs Sheets ou l’application Open Office qui sont gratuites.
Ouvrez le fichier dans Excel, la situation se présente comme sur la figure 5. Vous devez séparer les champs en les formatant avec la commande “texte en colonne”. Vous pouvez le trouver dans le menu des données. Nous supposons que vous savez comment utiliser la commande, sinon faites-le moi savoir dans les commentaires. Vous devriez être dans cette situation :
À ce stade, vous vous retrouvez à devoir « nettoyer » la valeur numérique du volume. Il faut enlever la partie “cubic mm”. En tout, il s’agit de neuf caractères, y compris l’espace de début. Le fonctionnement est assez simple si vous utilisez des fonctions Excel, notamment la fonction GAUCHE (texte, [num_Characters]). LEFT renvoie le ou les premiers caractères d’une chaîne de texte en fonction du nombre de caractères spécifié.
Sélectionnez maintenant la colonne G. Tapez ensuite ou copiez dans la cellule G2, la chaîne “= LEFT (F2; LENGTH (F2) -9)”. Appuyez sur Entrée pour voir le résultat. Copiez ensuite la formule sur toutes les lignes suivantes et complétez le tableau.
Pour calculer le poids en kgf, il suffit de multiplier le volume, exprimé en millimètres cubes, par 7850/10 ^ 9. A noter que le volume rapporté par Sketchup est celui relatif à un seul composant ; vous devez le multiplier par la quantité relative.
Vous devez préparer un tableau type, avec la mise en forme de votre choix afin de pouvoir le réutiliser autant de fois que vous le souhaitez. Le tableau que vous obtenez, vous pouvez l’importer sur un tableau à l’aide du module Layout.
Ci-dessous la facture finale, un exemple simple, copié d’Excel.
| Article | Qté | Poids unitaire | Totale |
| 1001 | 4 | 5.18 | 20.72 |
| 1002 | 14 | 0.59 | 8.24 |
| 1003 | 4 | 1.30 | 5.18 |
| 1004 | 4 | 1.37 | 5.49 |
| 1005 | 4 | 1.78 | 7.13 |
| 1006 | 12 | 1.00 | 12.03 |
| 1007 | 12 | 0.69 | 8.29 |
| 1008 | 4 | 3.67 | 14.69 |
| 1009 | 4 | 1.08 | 4.33 |
| 2001 | 4 | 0.98 | 3.92 |
| 3001 | 4 | 11.89 | 47.55 |
| 3002 | 4 | 5.67 | 22.67 |
| 3003 | 4 | 6.05 | 24.18 |
| 3004 | 2 | 1.99 | 3.99 |
| X1001 | 8 | 146.72 | 1173.75 |
| X2001 | 4 | 90.30 | 361.20 |
| X2002 | 6 | 179.12 | 1074.74 |
| X2003 | 9 | 92.49 | 832.41 |
| X3001 | 4 | 58.22 | 232.89 |
| Total | 3863.41 |
BiMUp 5D – 2018 BiMUp 5D pour SketchUp – Ce n’est pas gratuit. Nous ne pensons pas qu’il soit mis à jour vers la version 2019 de Sketchup, mais c’est un bon produit. Il est possible de produire de vrais calculs métriques, en insérant le logo et les données du studio, avec une personnalisation très poussée.
Quantifier Pro – Nous avons récemment acheté Quantifier Pro qui, nous pensons, est un bon produit. Bientôt j’espère préparer quelques notes à partager. Vous pouvez l’acheter avec Profile Builder 3 pour environ 100 euros.
UV bim Report – Nous n’avons jamais essayé UV bim Report mais la vidéo de présentation est pas mal. C’est gratuit! Si vous l’essayez ou l’utilisez, dites-moi comment cela fonctionne.
2019 SU2XL – Gratuit. 2019 SU2XL est l’un des plugins les plus utilisés pour extraire des données de Sketchup vers Excel. Nous pensons qu’il peut également être utilisé avec la version Make de Sketchup. Si oui, merci de me confirmer dans les commentaires.
Pour en savoir plus, vous pouvez visiter l’entrepôt d’extension avec la clé de recherche “quantité”.
Cours sketchUp : Comment faire le calcul métrique avec Sketchup ?
Vous avez vu qu’extraire des données de Sketchup n’est pas difficile, bien au contraire. Vous pouvez le faire de différentes manières. Bien sûr, vous devez avoir la version PRO. Vous ne pouvez pas prétendre avoir tout, n’est-ce pas ?
Vous pouvez créer autant de modèles que vous le souhaitez, en fonction du type de calcul que vous devez effectuer. Vous pouvez les enregistrer. Selon ce dont vous avez besoin, vous devez prêter une certaine attention à la modélisation. En particulier, je vous recommande de faire bon usage de l’utilisation et de la nomenclature des calques, comme une sorte de catégorie ou de balise pour vos composants 3D. Vous ne devez jamais procéder de manière désordonnée.
Choisissez correctement les champs de données dont vous avez besoin. Expérimentez pour comprendre comment Sketchup vous permet de regrouper des données, choisissez quel est le meilleur itinéraire pour le travail que vous devez rendre. Pour le cas vu, un tableau qui met également en évidence le type d’assemblage ou la marque à laquelle appartient l’élément pourrait certainement être mieux. Ainsi, vous pouvez filtrer le tableau dans Excel, pour chaque assemblage, et importer le sous-tableau de chaque assemblage directement dans son tableau. Par exemple, les colonnes C01 et C02 peuvent avoir leur propre table et ainsi de suite avec les autres assemblages.
Autres articles
Recent Posts
Évaluation d’un Plan d’Action HSE : Exemples concrets avec cas spécifiques
Le plan d'action HSE (Hygiène, Sécurité, Environnement) est un outil indispensable pour prévenir les risques…
Guide d’utilisation – Fiche de Suivi Maintenance Machine (Excel)
Objectif du fichier Ce document Excel a été conçu pour permettre le suivi opérationnel de…
Élaborer une fiche de maintenance préventive : Modèles Word
La maintenance préventive ne se résume pas à une simple routine technique. Elle constitue aujourd’hui…
Plan d’action HSE : Contexte d’application, Contenu type, Modèles Excel et Word
Le Plan d’action HSE est un document structurant qui recense, hiérarchise et planifie les mesures…
Préparer et rédiger un PPSPS : une exigence opérationnelle et réglementaire majeure pour les chantiers BTP
Il s’agit d’une obligation légale… aux fondements opérationnels insurpassables Dans l’univers exigeant de BTP, la…
La fiche de réception des travaux : un acte technique et juridique déterminant dans tout projet de construction
Une étape charnière dans la vie d’un chantier La réception des travaux constitue l’un des…