Comment créer un tableau de mesure de la tension artérielle dans Excel
La gestion de votre tension artérielle est essentielle pour maintenir une bonne santé cardiovasculaire. Un moyen efficace de suivre vos mesures de tension artérielle est de les enregistrer dans un tableau Excel. Dans cet article, nous allons vous guider à travers les étapes pour créer un tableau de mesure de la tension artérielle dans Excel en favorisant la voix active pour une compréhension claire et facile.
Tableau de mesure de la tension artérielle dans Excel : suivi personnel pour une meilleure santé
Le tableau de mesure de la tension artérielle créé dans Excel trouve son utilité dans de nombreuses situations liées à la gestion de la santé. Il est particulièrement bénéfique pour les individus qui doivent suivre leur tension artérielle régulièrement, que ce soit sur recommandation médicale ou pour surveiller leur propre santé. Les personnes atteintes d’hypertension artérielle, de problèmes cardiaques ou de diabète, ainsi que celles qui cherchent à maintenir un mode de vie sain, peuvent tirer profit de cet outil. De plus, ce tableau peut être partagé avec des professionnels de la santé lors de consultations médicales pour permettre une meilleure compréhension de l’évolution de la tension artérielle du patient. En résumé, ce tableau Excel s’inscrit dans un contexte d’autosurveillance et de suivi médical, contribuant ainsi à la promotion d’une meilleure santé cardiovasculaire.
Ouvrir Excel et créer un nouveau document
- Ouvrez Microsoft Excel sur votre ordinateur.
- Cliquez sur “Fichier” dans le coin supérieur gauche.
- Sélectionnez “Nouveau” pour créer un nouveau document Excel.
Créer les en-têtes de colonne
- Dans la première rangée, indiquez les en-têtes de colonne. Par exemple, vous pouvez avoir “Date”, “Tension Systolique”, “Tension Diastolique”, et “Pouls”.
Saisir les données
- Commencez à saisir les données dans les lignes en dessous des en-têtes. Pour chaque mesure, indiquez la date, la tension systolique, la tension diastolique et le pouls dans les colonnes correspondantes.
Formater les cellules
- Sélectionnez toutes les données que vous avez entrées.
- Cliquez avec le bouton droit de la souris et choisissez “Format de cellule”.
- Dans l’onglet “Nombre”, sélectionnez “Nombre” dans la liste déroulante pour que les nombres apparaissent correctement formatés.
Créer un graphique (facultatif)
- Pour visualiser vos données, vous pouvez créer un graphique en sélectionnant les données que vous souhaitez inclure.
- Cliquez sur l’onglet “Insertion” en haut de la page.
- Choisissez le type de graphique que vous préférez, comme un graphique en courbes.
- Personnalisez votre graphique selon vos préférences.
Mettre à jour les données
- Pour ajouter de nouvelles données, descendez dans le tableau en dessous de vos en-têtes et entrez les nouvelles mesures.
Analyser vos données
- Vous pouvez utiliser Excel pour analyser vos données en calculant des moyennes, des tendances, et en créant des graphiques pour mieux comprendre l’évolution de votre tension artérielle au fil du temps.
Exemple de tableau de mesure de la tension artérielle dans Excel
| Date | Tension Systolique | Tension Diastolique | Pouls |
|---|---|---|---|
| 01/01/22 | 120 | 80 | 70 |
| 01/02/22 | 125 | 82 | 72 |
| 01/03/22 | 118 | 78 | 68 |
| 01/04/22 | 130 | 85 | 75 |
| 01/05/22 | 122 | 81 | 71 |
Comment automatiser ce tableau ?
Pour automatiser davantage votre tableau de mesure de la tension artérielle dans Excel, vous pouvez utiliser des fonctionnalités telles que les formules, les tableaux croisés dynamiques et les graphiques. Voici quelques étapes pour automatiser votre tableau :
Utilisation des formules pour les calculs
Vous pouvez ajouter des formules pour calculer automatiquement des statistiques comme la moyenne, la valeur minimale et maximale de la tension artérielle et du pouls. Par exemple, sous la colonne “Moyenne Tension Systolique”, vous pouvez utiliser la formule =MOYENNE(B2:Bx) où “x” est le numéro de la dernière ligne de données. Répétez cette étape pour les autres statistiques que vous souhaitez suivre.
Tableau croisé dynamique
Si vous avez un grand nombre de données, vous pouvez utiliser un tableau croisé dynamique pour organiser et résumer vos données de manière automatique. Sélectionnez simplement vos données, allez dans l’onglet “Insertion” et choisissez “Tableau croisé dynamique”. Vous pouvez ensuite faire glisser les en-têtes de colonne dans les zones appropriées pour obtenir des résumés personnalisés.
Graphiques dynamiques
Créez un graphique pour visualiser vos données au fil du temps. Lorsque vous ajoutez de nouvelles données, le graphique se mettra automatiquement à jour. Sélectionnez vos données, puis allez dans l’onglet “Insertion” et choisissez le type de graphique que vous préférez.
Filtrage et tri
Utilisez les fonctionnalités de filtrage et de tri d’Excel pour organiser et analyser vos données plus efficacement. Vous pouvez trier les données par date, par exemple, pour voir l’évolution de la tension artérielle au fil du temps.
Validation des données
Pour éviter les erreurs de saisie, utilisez la validation des données pour définir des règles de saisie pour chaque colonne. Par exemple, vous pouvez définir une plage de valeurs autorisées pour la tension artérielle et le pouls.
Notifications et rappels
Si vous souhaitez des rappels pour enregistrer régulièrement vos mesures, vous pouvez utiliser des fonctions de calendrier ou des rappels d’agenda dans Excel ou d’autres applications pour vous alerter.
En automatisant votre tableau de mesure de la tension artérielle, vous pouvez gagner du temps et obtenir des informations utiles de manière plus efficace, tout en minimisant les erreurs de saisie. N’hésitez pas à explorer davantage les fonctionnalités avancées d’Excel pour personnaliser votre tableau en fonction de vos besoins spécifiques.
Exemple d’un tableau de mesure de la tension artérielle dans Excel, en mettant en œuvre certaines des fonctionnalités avancées :
Voici le tableau organisé :
| Date | Tension Systolique | Tension Diastolique | Pouls |
|---|---|---|---|
| 01/01/2023 | 120 | 80 | 70 |
| 01/02/2023 | 125 | 82 | 72 |
| 01/03/2023 | 118 | 78 | 68 |
| 01/04/2023 | 130 | 85 | 75 |
| 01/05/2023 | 122 | 81 | 71 |
| ———— | ——————— | ———————- | ——- |
| Moyenne | =MOYENNE(B2:B6) | =MOYENNE(C2:C6) | =MOYENNE(D2:D6) |
| Minimum | =MIN(B2:B6) | =MIN(C2:C6) | =MIN(D2:D6) |
| Maximum | =MAX(B2:B6) | =MAX(C2:C6) | =MAX(D2:D6) |
Dans ce tableau, les formules Excel sont incluses pour calculer la moyenne, le minimum et le maximum des données de chaque colonne.
Dans cet exemple :
- Nous avons ajouté des données de mesure de la tension artérielle pour cinq dates différentes, avec des valeurs pour la tension systolique, la tension diastolique et le pouls.
- Nous avons utilisé des formules Excel pour calculer automatiquement la moyenne, la valeur minimale et maximale de chaque série de données. Ces formules se trouvent sous les données et s’adaptent automatiquement lorsque de nouvelles données sont ajoutées.
- Pour améliorer la lisibilité, nous avons également ajouté des lignes de séparation pour délimiter les différentes sections du tableau.
- Vous pouvez également personnaliser davantage ce tableau en ajoutant des graphiques pour visualiser vos données au fil du temps et en utilisant des filtres ou des tris pour organiser les données comme vous le souhaitez.
Ce tableau vous permettra de suivre vos mesures de tension artérielle de manière efficace et d’obtenir rapidement des statistiques clés pour évaluer votre santé cardiovasculaire.
Erreurs à éviter lors de l’utilisation d’un tableau de mesure de la tension artérielle dans Excel
Lors de la création et de l’utilisation d’un tableau de mesure de la tension artérielle dans Excel, il est essentiel d’éviter certaines erreurs courantes pour garantir la fiabilité et la pertinence de vos données. Voici quelques erreurs à éviter :
Saisie inexacte des données
L’une des erreurs les plus courantes est de saisir incorrectement les valeurs de la tension artérielle ou du pouls. Assurez-vous de vérifier soigneusement chaque mesure pour éviter les erreurs de saisie.
Oubli de mise à jour
N’oubliez pas de mettre régulièrement à jour votre tableau avec de nouvelles données. La fréquence dépend de vos besoins personnels, mais il est essentiel de maintenir un suivi constant pour obtenir des informations précises.
Absence de formules de calcul
Si vous ne mettez pas en place des formules pour calculer automatiquement des statistiques comme la moyenne, la valeur minimale et maximale, vous risquez de perdre une partie précieuse de l’analyse de vos données.
Non-formatage des cellules
Assurez-vous de formater correctement les cellules pour afficher les dates et les nombres de manière appropriée. Cela garantira que vos données sont faciles à lire et à analyser.
Manque de graphiques
Les graphiques peuvent vous aider à visualiser vos données. Ne négligez pas cette fonctionnalité pour une analyse plus approfondie de votre tension artérielle au fil du temps.
Non-utilisation de filtres et de tris
L’omission de l’utilisation des fonctionnalités de filtrage et de tri peut rendre difficile l’exploration de vos données. Ces fonctionnalités vous permettent d’organiser et d’analyser vos mesures plus efficacement.
Négliger les alertes et les rappels
Utilisez des rappels pour saisir régulièrement les données de tension artérielle et maintenir un suivi précis de votre santé cardiovasculaire.
Ignorer les directives médicales
Appliquez correctement le protocole médical pour mesurer la tension artérielle dans votre tableau.
En évitant ces erreurs, vous pourrez utiliser votre tableau de mesure de la tension artérielle dans Excel de manière plus fiable et obtenir des informations précieuses pour maintenir une meilleure santé cardiovasculaire.
Pour créer un tableau de mesure de la tension artérielle dans Excel, vous pouvez suivre ces étapes pour organiser vos données de manière claire et suivre l’évolution de la tension artérielle sur une période donnée. Voici un guide étape par étape :
Préparer les données
- Ouvrir Excel et créer un nouveau classeur.
- Dans la première ligne, entrez les entêtes des colonnes. Par exemple :
Date,Heure,Tension Artérielle Systolique (mmHg),Tension Artérielle Diastolique (mmHg), etNotes. - Sous chaque entête, saisissez les données correspondantes pour chaque mesure.
Saisir les données
- Date : La date à laquelle la mesure a été prise.
- Heure : L’heure de la prise de mesure.
- Tension Artérielle Systolique (mmHg) : La pression dans les artères lorsque le cœur bat.
- Tension Artérielle Diastolique (mmHg) : La pression dans les artères entre les battements de cœur.
- Notes : Toute remarque supplémentaire (par exemple, après l’exercice, au repos, etc.).
Mise en forme du tableau
- Sélectionnez les données saisies, y compris les entêtes.
- Allez dans l’onglet
Insertionet cliquez surTableau. - Dans la boîte de dialogue qui apparaît, vérifiez que l’option
Ma table a des en-têtesest cochée et cliquez surOK.
Analyser les données
- Utilisez des fonctions comme
MOYENNE,MEDIANE,MAX, etMINpour analyser les tendances de votre tension artérielle. - Par exemple, pour calculer la moyenne de la tension systolique, vous pouvez entrer une formule comme
=MOYENNE(C2:C100)dans une nouvelle cellule, en supposant que vos données de tension systolique soient dans les cellules C2 à C100.
Créer des graphiques
- Sélectionnez les données que vous souhaitez représenter graphiquement.
- Allez dans l’onglet
Insertion. - Choisissez le type de graphique qui convient le mieux à votre analyse (par exemple, un graphique linéaire).
- Ajustez les paramètres du graphique selon vos besoins pour mieux visualiser les tendances.
Conseils supplémentaires
- Mise en forme conditionnelle : Vous pouvez utiliser la mise en forme conditionnelle pour mettre en évidence les valeurs qui dépassent certaines limites, par exemple, des valeurs systoliques supérieures à 140 mmHg.
- Tableaux croisés dynamiques : Pour une analyse plus approfondie, envisagez de créer un tableau croisé dynamique avec vos données.
En suivant ces étapes, vous pourrez non seulement enregistrer et suivre vos mesures de tension artérielle mais aussi analyser les tendances au fil du temps pour mieux comprendre votre santé cardiovasculaire.
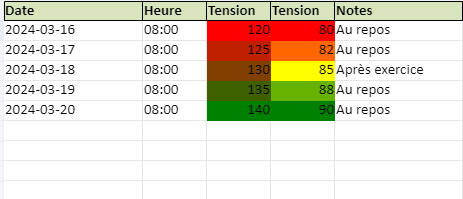
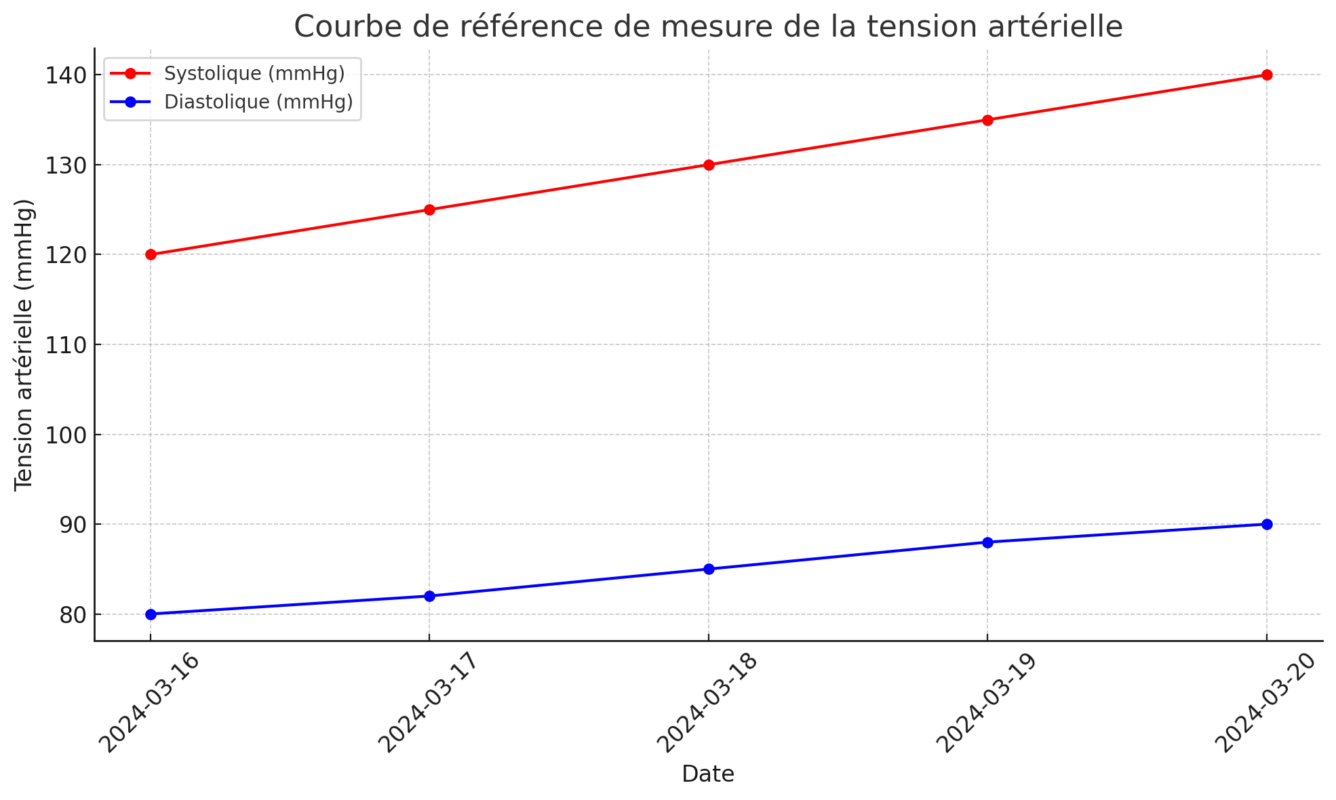
Voici une courbe de référence de mesure de la tension artérielle, montrant à la fois les valeurs systoliques (en rouge) et diastoliques (en bleu) sur une période de cinq jours. Cette visualisation aide à comprendre l’évolution de la tension artérielle au fil du temps et peut servir de référence pour évaluer les tendances et les variations.

