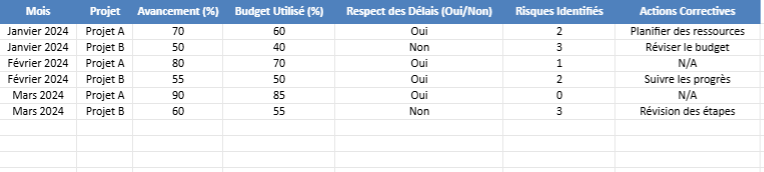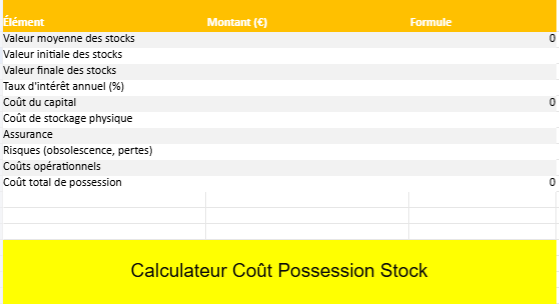Tableau de suivi des mensurations dans Excel : Modèle
Cet page explore un tableau de suivi de tableau suivi mensurations dans Excel.
Dans le cadre de la gestion de son poids, de son régime alimentaire ou de son programme d’entraînement, il est souvent utile de suivre l’évolution de ses mensurations corporelles telles que le poids, la taille, les mensurations corporelles, etc. Pour ce faire de manière efficace et organisée, Excel s’avère être un outil particulièrement utile. Ce guide vise à fournir une méthodologie détaillée pour créer et utiliser un tableau de suivi des mensurations dans Excel.
Contexte
Le suivi des mensurations corporelles est essentiel pour plusieurs objectifs, notamment pour évaluer les progrès dans un programme de perte de poids, de musculation ou simplement pour maintenir une vision claire de sa santé physique. Les tableaux de suivi des mensurations dans Excel offrent une solution pratique pour enregistrer, analyser et visualiser ces données sur une période donnée. Ils permettent également de détecter les tendances et de prendre des décisions éclairées concernant ses objectifs de fitness.
Utilisation
1. Création du tableau de suivi des mensurations
- Ouvrez Microsoft Excel et créez une nouvelle feuille de calcul.
- Définissez les en-têtes de colonnes pour les mensurations que vous souhaitez suivre, telles que la date, le poids, la taille, les mensurations corporelles (bras, poitrine, taille, hanches, etc.).
- Enregistrez votre feuille de calcul avec un nom significatif pour un accès facile.
2. Saisie des données
- Commencez par entrer les mensurations à la date de référence dans la première ligne.
- Ajoutez les mensurations au fur et à mesure que vous progressez dans votre programme.
- Assurez-vous de saisir les données de manière cohérente et précise pour une analyse précise ultérieure.
3. Analyse des données
- Utilisez les fonctionnalités d’Excel telles que les graphiques et les formules pour analyser vos données.
- Créez des graphiques pour visualiser l’évolution de vos mensurations au fil du temps.
- Calculez des statistiques pertinentes telles que la perte ou le gain de poids moyen par semaine, les tendances de taille, etc.
4. Interprétation des résultats
- Identifiez les tendances positives ou négatives dans vos mensurations.
- Utilisez ces informations pour ajuster votre régime alimentaire, votre programme d’exercice ou d’autres facteurs pertinents.
- Fixez-vous des objectifs réalistes et utilisez le tableau pour suivre votre progression vers ceux-ci.
Méthode
1. Création du tableau de suivi des mensurations
- Ouvrez Excel et créez une nouvelle feuille de calcul.
- Dans la première ligne, entrez les en-têtes de colonnes pour les différentes mensurations à suivre (date, poids, taille, mensurations corporelles, etc.).
- Ajustez la mise en page et le format des cellules selon vos préférences.
2. Saisie des données
- Commencez par entrer la date de référence et les mensurations correspondantes dans les premières lignes.
- Ajoutez de nouvelles lignes au fur et à mesure que vous enregistrez de nouvelles mensurations.
- Assurez-vous que les données sont saisies avec précision et dans le bon format pour une analyse ultérieure.
3. Analyse des données
- Utilisez les fonctionnalités d’Excel telles que les tableaux croisés dynamiques, les graphiques et les formules pour analyser vos données.
- Créez des graphiques pour visualiser l’évolution de vos mensurations au fil du temps.
- Utilisez les fonctions de calcul pour obtenir des statistiques telles que la moyenne, l’écart-type, etc.
4. Interprétation des résultats
- Analysez les tendances dans vos mensurations et identifiez les points forts et les points faibles.
- Utilisez ces informations pour ajuster votre régime alimentaire, votre programme d’exercice ou d’autres variables pertinentes.
- Fixez-vous des objectifs réalistes et suivez votre progression grâce au tableau pour rester motivé et concentré sur vos efforts.
En suivant cette méthodologie, vous serez en mesure de créer et d’utiliser efficacement un tableau de suivi des mensurations dans Excel pour atteindre vos objectifs de fitness et de santé.
Exemple simple de tableau de suivi des mensurations dans Excel
Voici un exemple simple de tableau de suivi des mensurations dans Excel, avec des colonnes pour la date, le poids, la taille, et les mensurations corporelles (bras, poitrine, taille, hanches) :
| Date | Poids (kg) | Taille (cm) | Bras (cm) | Poitrine (cm) | Taille (cm) | Hanches (cm) |
|---|---|---|---|---|---|---|
| 01/01/2024 | 70 | 175 | 30 | 95 | 80 | 100 |
| 08/01/2024 | 69 | 174 | 29 | 94 | 79 | 99 |
| 15/01/2024 | 68 | 173 | 28 | 93 | 78 | 98 |
| 22/01/2024 | 67 | 172 | 27 | 92 | 77 | 97 |
| 29/01/2024 | 66 | 171 | 26 | 91 | 76 | 96 |
Dans ce tableau, chaque ligne représente une entrée de données pour une date spécifique. Les colonnes capturent les mensurations correspondantes à cette date. Vous pouvez ajouter autant de lignes que nécessaire pour suivre votre progression dans le temps.
N’hésitez pas à personnaliser ce modèle en ajoutant ou en supprimant des colonnes selon vos besoins spécifiques de suivi des mensurations.
{pratique} 🔍
Pour créer un modèle de tableau de suivi des mensurations dans Excel, vous pouvez suivre ces étapes pour structurer votre tableau. Ce modèle vous permettra de suivre l’évolution de différentes mensurations au fil du temps, ce qui peut être particulièrement utile pour des objectifs liés à la santé, au sport, ou à la confection de vêtements.
Structurer le tableau
- Ouvrir Excel et créer un nouveau document.
- Nommer les colonnes : Dans la première ligne, entrez les noms des colonnes pour organiser vos données. Par exemple :
- Date
- Tour de taille (cm)
- Tour de poitrine (cm)
- Tour de hanches (cm)
- Poids (kg)
- Commentaires
Saisie des données
- Date : Entrez la date de la prise de mesure.
- Mensurations : Pour chaque catégorie (taille, poitrine, hanches), entrez les mesures correspondantes.
- Poids : Notez le poids en kilogrammes.
- Commentaires : Vous pouvez ajouter des remarques ou des observations spécifiques pour chaque entrée.
Mise en forme
- Utilisez le format de cellule pour personnaliser l’apparence de vos données (par exemple, fixer le nombre de décimales pour les mesures).
- Appliquez des couleurs de fond ou des bordures pour améliorer la lisibilité du tableau.
- Activez le filtre automatique pour faciliter la recherche et l’organisation des données.
Ajouter des formules
- Moyenne, Max, Min : Vous pouvez ajouter des formules pour calculer la moyenne, la valeur maximale et minimale de vos mesures pour suivre l’évolution. Par exemple, pour calculer la moyenne du tour de taille, utilisez la formule
=MOYENNE(B2:B100)(en supposant que vos données de tour de taille se trouvent dans les cellules B2 à B100). - Évolution : Pour voir l’évolution des mensurations, vous pouvez calculer la différence entre deux mesures successives. Par exemple,
=C3-C2pour calculer la différence entre deux mesures de tour de poitrine.
Graphiques
Pour visualiser l’évolution des mensurations, vous pouvez créer des graphiques :
- Sélectionnez les données que vous souhaitez représenter graphiquement.
- Allez dans l’onglet Insérer et choisissez le type de graphique qui convient le mieux à votre analyse (par exemple, un graphique linéaire pour suivre l’évolution des mensurations dans le temps).
Conseils supplémentaires
- Pensez à sauvegarder régulièrement votre travail.
- Vous pouvez utiliser les fonctionnalités avancées d’Excel comme les tableaux croisés dynamiques pour des analyses plus poussées.
- Assurez-vous de vérifier et de valider les données saisies pour garantir la précision de votre suivi.
Ce modèle de base peut être personnalisé selon vos besoins spécifiques, en ajoutant ou modifiant les catégories de mensurations suivies.