Word to PDF : copier et coller un PDF dans Word

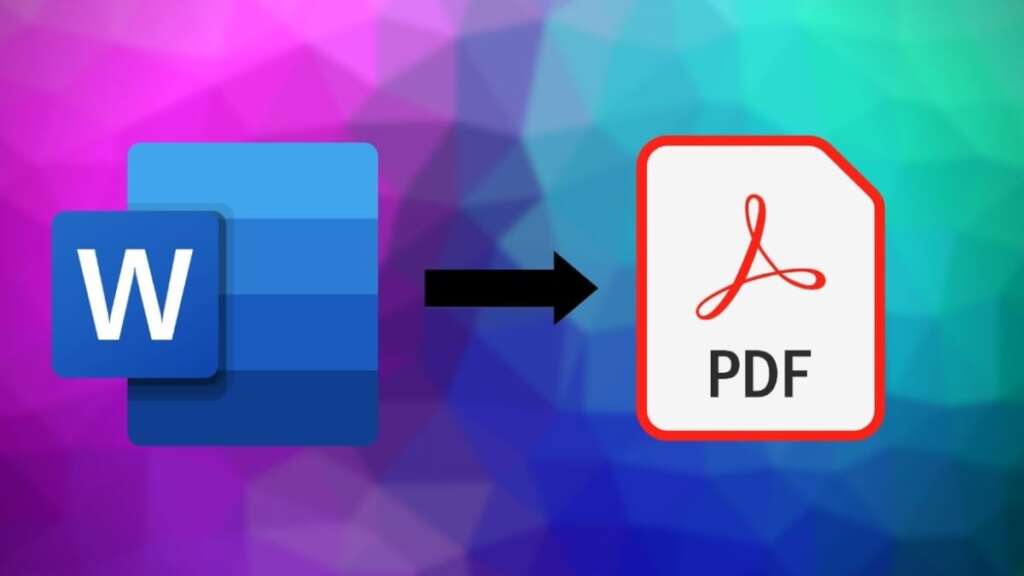
série de tutoriel word to PDF
Word to PDF ? Ce guide veut vous montrer comment copier et coller un PDF dans Word
Le format PDF (Portable Document Format) a été créé par Adobe dans les années 1990, pour présenter et échanger des documents de manière fiable, quels que soient le logiciel, le matériel ou le système d’exploitation que tout le monde utilise.
Le PDF est un format de fichier qui peut contient des combinaisons de texte, du contenu multimédias(vidéo ou l’audio), ou des hypertextes( des liens et des signets, des liens et des vignettes de page). C’est l’un des formats les plus populaires sur Internet pour l’échange de documents et utilisé par les entreprises, les gouvernements et les établissements d’enseignement.
C’est précisément pour ces raisons qu’il est largement utilisé pour la lecture et la documentation, mais aussi pour copier ou ajouter des nouvelles, par exemple, si :
on veut copier le texte d’un document dans un autre fichier, nous voulons le changer.
— Tutoriel word to PDF —-
Dans cet article, nous donnerons des instructions sur la façon de copier un texte à partir d’un PDF, soit à partir d’un PDF avec du texte sélectionnable, soit à partir d’un document numérisé numériquement qui nécessite une reconnaissance optique pour lire les caractères qu’il contient.
Word to PDF : Table Des Matières
- 1 Programmes pour copier du texte à partir d’un PDF
- 1.1 Microsoft Edge (Windows/macOS)
- 1.2 Aperçu (macOS)
- 1.3 Acrobat Reader DC (Windows / macOS)
- 1.4 Foxit Reader (Windows/macOS)
- 1.5 Autres programmes pour copier du texte à partir d’un PDF
- 2 programmes pour copier du texte à partir d’un PDF numérisé
- 2.1 FreeOCR (Windows)
- 2.2 Wondershare PDFelement (Windows / macOS)
- 2.3 OCR en ligne (Web)
- 2.4 Autres programmes pour extraire du texte d’un PDF (OCR)
- 3 App pour copier du texte à partir d’un PDF
- 3.1 Google Drive (Android/iOS/iPadOS)
- 3.2 Safari (iOS/iPadOS)
- 3.3 Fichiers (iOS/iPadOS)
- 4 Comment copier du texte à partir d’un PDF sécurisé
- 5 Comment copier du texte d’un PDF vers Word
- 6 Comment copier du texte PDF vers Excel
- 7 En cas de problème
— Tutoriel word to PDF —- Programmes pour copier du texte à partir d’un PDF
Si l’on veut agir sur un document PDF généré grâce à un logiciel de traitement de texte : ex. Microsoft Word, LibreOffice Writer, Pages, etc., l’opération de copie de texte est assez rapide. Ci-dessous, nous verrons comment procéder, en analysant les programmes les plus connus adaptés à la visualisation de documents PDF.
Microsoft Edge (Windows/macOS)
Sur un PC avec un système d’exploitation Windows, les documents PDF peuvent être visualisés avec Microsoft Edge, le navigateur et le lecteur PDF par défaut du dernier système d’exploitation Microsoft.
Pour copier le texte de certains documents :
- ouvrez l’explorateur de fichiers, l’icône de dossier jaune située dans la barre d’état système de Windows.
- aller dans le dossier qui contient le fichier qui nous intéresse, double-cliquez dessus pour l’ouvrir dans Edge,
- ou appuyez avec le bouton droit sur le fichier en question,
- sélectionnez les éléments Ouvrir avec> Microsoft Edge, dans le menu contextuel affiché à l’écran.
Continuer:
- placer la souris sur la première lettre du premier mot à copier, jusqu’à ce qu’elle prenne l’apparence d’un curseur,
- appuyez sur le bouton gauche de la souris,
- en le maintenant enfoncé, faites glisser le curseur jusqu’à la dernière lettre du dernier mot à copier,
- puis relâchez-le.
- si tout est bien fait, le texte sélectionné doit être coloré en bleu.
À ce point:
- une sorte de “panneau de boutons” apparaît en correspondance avec la sélection qui vient d’être créée,
- pour copier le texte, cliquez sur l’icône en forme de feuilles superposées attachée à cette dernière.
Si le clavier n’apparaît pas, vous pouvez :
- copier le texte sélectionné en faisant un clic droit sur n’importe quelle zone appartenant à la sélection,
- choisissez l’élément Copier dans le menu proposé.
Nous pouvons envoyer le texte sélectionné directement à un contact ou à une application installée (par exemple, Windows Mail ou Office OneNote) en utilisant l’élément Partager du même menu.
Aperçu (macOS)
- Voyons maintenant comment le faire avec un Mac, en utilisant la visionneuse macOS par défaut, Preview.
- Ouvrez le fichier qui nous intéresse avec Preview,
- positionner la souris sur la première lettre du premier mot du texte, jusqu’à ce que la “flèche” se transforme en curseur de texte,
- appuyez sur le bouton gauche de la souris,
tout en le maintenant enfoncé, faites glisser la sélection jusqu’à ce que vous atteigniez la dernière lettre du dernier mot qui nous intéresse.
Conclure:
- clic droit sur un emplacement vide de la sélection,
- choisissez l’élément Copier dans le menu qui s’ouvre à l’écran,
- le texte sélectionné sera copié dans le presse-papiers de macOS et peut être collé où nous voulons.
Acrobat Reader DC (Windows / macOS)
Une autre opportunité est d’utiliser Acrobat Reader DC, le lecteur PDF gratuit pour Windows et macOS développé par Adobe.
Pour l’utiliser :
- connectez-vous à la page de téléchargement du programme,
- s’assurer que les cases relatives à l’installation de logiciels supplémentaires ne sont pas cochées,
- cliquez sur le bouton Télécharger Acrobat Reader pour télécharger le programme d’installation sur votre ordinateur.
Terminé cette phase :
- démarrez le fichier exécutable que vous venez de télécharger,
- suivez les instructions à l’écran pour finaliser la configuration.
Sous Windows :
- appuyez sur le bouton Oui,
- attendez la fin de l’installation.
Sous macOS, après avoir exécuté le fichier .dmg :
- double-cliquez sur le fichier .pkg qu’il contient,
- appuyez sur le bouton Continuer sur l’écran d’installation,
- cliquez sur le bouton Installer, en entrant le mot de passe Mac,
- appuyez sur le bouton Installer le logiciel,
- attendre la fin de l’installation,
- appuyez sur le bouton Fermer puis sur Déplacer.
Une fois la configuration du programme terminée :
- démarrez-le et allez dans le menu Fichier> Ouvrir, pour importer le document, avec le panneau Explorateur de fichiers / Finder,
- cliquez sur l’outil de sélection, en forme de flèche de souris situé en haut,
- passer la souris sur la première lettre du premier mot du texte qui nous intéresse, jusqu’à ce qu’elle prenne l’apparence d’un curseur de texte,
- appuyez et maintenez le bouton gauche de la souris,
- mettre en surbrillance tout le texte à copier.
Conclure:
- clic droit n’importe où dans la sélection,
- choisissez l’élément Copier dans le menu contextuel qui s’ouvre à l’écran.
Le texte sera copié dans le presse-papiers du système d’exploitation et peut être collé dans le programme souhaité.
Foxit Reader (Windows/macOS)
Word to PDF ? Une autre solution pour copier du texte à partir d’un PDF est le lecteur PDF Foxit Reader, disponible gratuitement pour Windows et macOS.
Une version plus “complète” de ce programme peut être obtenue en achetant une licence commerciale, mais nous allons maintenant nous occuper de sa version gratuite.
Pour le télécharger :
- se connecter à ce site,
- cliquez sur le bouton Télécharger maintenant,
- dans la case qui s’affiche, sélectionnez le système d’exploitation (ex. Windows) et la langue (ex. italien) à l’aide des deux menus déroulants,
- cliquez sur le bouton Téléchargement gratuit pour lancer le téléchargement du programme d’installation.
Une fois que vous avez le fichier, exécutez-le :
sous Windows
- appuyez sur les boutons Oui, OK, Suivant 6 fois de suite,
- mettez l’élément en surbrillance N’installez pas de version d’essai gratuite de 14 jours de Foxit DF Editor, pour éviter le téléchargement automatique de logiciels supplémentaires,
- appuyez sur les boutons Suivant, Installer et Terminer,
- sur macOS :
- démarrer le fichier .pkg,
- cliquez deux fois sur le bouton Continuer, puis sur les boutons Accepter et Installer,
- entrez le mot de passe Mac dans le champ approprié,
- appuyez sur le bouton Fermer. Foxit Reader peut être démarré via l’icône ajoutée au dossier Applications Mac.
Une fois le programme lancé :
- sauter la procédure d’inscription,
- cliquez sur l’onglet Fichier,
- sélectionnez l’élément Ouvrir,
- appuyez sur les boutons Ordinateur et Parcourir,
- sélectionnez le fichier PDF de notre intérêt.
Une fois le document PDF ouvert :
- cliquez sur le bouton Sélectionner (en forme de T avec la flèche de la souris) situé en haut.
À ce point:
- passer à la première lettre du premier mot à copier,
- lorsque la souris prend la forme d’un curseur de texte, prenez la première lettre avec le bouton gauche de la souris pour lancer la sélection,
- faites glisser la souris jusqu’à la dernière lettre du dernier mot.
Il faut faire le suivant :
- appuyer sur le bouton en forme de feuilles superposées, attaché au petit panneau qui apparaît à l’écran, pour copier immédiatement le texte dans le presse-papiers,
- ou faites un clic droit n’importe où dans la sélection,
- choisissez l’élément Copier / Copier dans le presse-papiers dans le menu contextuel qui s’ouvre.
Autres programmes pour copier du texte à partir d’un PDF
Celles que nous avons vues ne sont que quelques-unes des solutions qui peuvent être utilisées pour copier du texte à partir d’un PDF de manière simple.
Cependant, presque tous les programmes adaptés à la visualisation de tels fichiers offrent la possibilité de copier du texte à partir de ceux-ci, par des procédures assez similaires à celles déjà examinées.
Word to PDF : programmes pour copier du texte à partir d’un PDF numérisé
Si nous n’avons pas pu copier un texte à partir d’un PDF avec les solutions vues, cela signifie que nous avons affaire à des documents obtenus par numérisation directe à partir de scanners.
Cela signifie que, lorsqu’un PDF est généré via un traitement de texte, les caractères ne sont pas “codés” dans le fichier en tant que tels, mais en tant que parties d’une image incluse dans un PDF.
Par conséquent, pour copier le texte d’une image PDF, vous devez utiliser un logiciel avec fonctionnalité OCR, reconnaissance optique de caractères.
À cet égard, nous montrons quelques solutions appropriées pour copier du texte à partir d’un PDF numérisé.
FreeOCR (Windows)
Le premier programme, équipé de la fonctionnalité OCR, que nous traiterons est FreeOCR.
C’est un logiciel gratuit, compatible avec Windows, conçu pour la reconnaissance optique de caractères lors de la numérisation de documents.Avec une fonctionnalité qui vous permet de faire la même opération à partir d’un fichier PDF.
Pour le télécharger :
- se connecter à son site internet,
- appuyez sur le bouton Télécharger ici situé dans la partie centrale de la page qui s’ouvre à l’écran.
Une fois que vous avez le fichier :
lancez-le et appuyez successivement sur les boutons :
- Oui,
2. 3 fois suivantes,
3. Installer,
4. Finir
- terminer la procédure d’installation et démarrer le logiciel.
Une fois dans son écran principal :
- cliquez sur le bouton Ouvrir PDF situé en haut,
- depuis la fenêtre de l’explorateur de fichiers qui s’affiche, sélectionnez le document dont on entend prendre le texte,
- choisissez la langue du document dans le menu déroulant Langue OCR,
- supprimez tout le texte dans la case de droite, celle qui commence par FreeOCR Notes,
- appuyez sur le bouton OCR pour commencer à extraire le texte du fichier ouvert,
- préciser s’il faut effectuer cette opération uniquement sur la page affichée dans l’aperçu (Page courante),
- ou sur toutes les pages du document (Toutes les pages).
Après quelques instants :
- le contenu du PDF apparaîtra sur le côté droit du programme, sous forme de texte simple, prêt à être copié et collé,
- pour effectuer cette opération, sélectionnez la partie qui nous intéresse avec la souris,
- allez dans Copier dans le menu proposé.
Si nous voulons copier tout le texte affiché, nous pouvons utiliser le bouton en forme de deux feuilles superposées, situé dans la barre centrale du logiciel.
Wondershare PDFelement (Windows / macOS)
Voyons maintenant les logiciels qui sont également compatibles avec Mac.
L’un est Wondershare PDFelement, un programme complet de gestion de PDF compatible avec Windows et macOS.
Ce n’est pas une solution gratuite, mais elle peut être achetée avec des prix à partir de 119 € ponctuels ou annuels. Il existe une version d’essai, utilisable avec certaines limitations, que vous pouvez tester gratuitement et voir si c’est une solution réalisable.
Pour l’obtenir:
- se connecter à ce site,
- cliquez sur le bouton Essayer gratuitement,
- terminé le téléchargement du fichier, démarrez-le,
Sous Windows :
cliquez sur les boutons Oui, Installer et Démarrer maintenant.
Sous macOS :
- lancer le fichier dmg précédemment téléchargé,
- appuyez sur le bouton Accepter,
- double-cliquez sur l’icône qui s’affiche dans le volet d’écran,
- appuyez sur le bouton Ouvrir.
- cliquez sur le bouton PDF OCR,
- sélectionner le document à partir duquel nous avons l’intention d’extraire le texte.,
- vous serez invité à télécharger le module complémentaire,
- confirmer la demande et attendre la fin de l’opération.
Terminé l’installation du module complémentaire :
cochez la case à côté de la zone de texte interrogeable,
ou Texte modifiable,
régler la langue (par exemple l’italien) à l’aide du bouton Changer de langue
appuyez sur le bouton Appliquer pour lancer l’analyse OCR, ce qui peut prendre quelques minutes.
De retour à l’écran principal de PDFelement, vous pouvez :
- sélectionner le texte, à l’aide de la souris,
- le copier en cliquant avec le bouton droit de la souris dans une zone de sélection,
- en choisissant Copier dans le menu proposé.
OCR en ligne (Web)
Si nous voulons copier un texte PDF non copiable sans rien installer et gratuitement, une autre possibilité est le service OCR en ligne, qui fonctionne via le navigateur et peut être utilisé librement et sans inscription.
Il y a deux limitations auxquelles vous devez vous conformer pour utiliser ce service :
- le premier concerne la taille du fichier PDF original, qui ne doit pas dépasser 15 Mo,
- le second concerne le nombre de pages converties par heure, qui ne doit pas dépasser 15. Il est encore possible de contourner cette dernière restriction en s’inscrivant gratuitement au service.
Commencer:
- connectez-vous à cette page Web,
- cliquez sur le bouton Sélectionner un fichier pour choisir le document PDF qui nous intéresse,
- sélectionnez la langue italienne dans le premier menu déroulant,
- choisissez le format de sauvegarde du texte (Word, Excel ou texte brut) dans le deuxième menu déroulant,
- appuyez sur le bouton Convertir pour commencer à extraire le texte.
A la fin du processus, le texte extrait du PDF est mis à disposition à la fois dans la zone située juste en dessous du bouton de conversion, et sous forme de fichier, au format préalablement choisi, téléchargeable en cliquant sur le bouton Télécharger le bouton de fichier de sortie.
Tutoriel word to PDF : Autres programmes pour extraire du texte d’un PDF (OCR)
Il existe d’autres logiciels pour extraire le texte du scanner et/ou de divers types de documents, y compris les PDF, grâce à la reconnaissance optique d’images et ce sont les programmes d’OCR.
Application pour copier du texte à partir d’un PDF
Nous allons maintenant expliquer comment faire si nous devons copier du texte à partir d’un PDF à l’aide du smartphone ou de la tablette.
Google Drive (Android/iOS/iPadOS)
La première application que nous prenons en considération est Google Drive, installée par défaut sur presque tous les appareils Android, mais peut également être téléchargée à partir de :
Play Store,
iOS et iPadOS.
Cette application a intégré une visionneuse de documents PDF, qui ne nécessite pas l’installation d’applications supplémentaires sur l’appareil.
Pour commencer:
- ouvrir le fichier PDF de notre intérêt à l’aide d’un des deux lecteurs en question,
- si nous n’avons pas d’autres applications PDF installées sur l’appareil, appuyez simplement sur le document pour l’ouvrir,
- ou indiquez que vous souhaitez utiliser Google Drive PDF Viewer, à partir du panneau de sélection qui apparaît à l’écran.
À ce point:
- effectuer un appui long sur le premier mot à copier, jusqu’à l’apparition de deux petits curseurs circulaires, qui marquent le début et la fin de la sélection,
- faites glisser le curseur vers la droite jusqu’au dernier mot que nous avons l’intention de copier,
- pour tout sélectionner, appuyez sur l’élément Sélectionner situé en haut,
- ou sur l’icône en forme de feuilles superposées, située en haut à droite.
Pour coller le texte copié :
- démarrer l’application qui nous intéresse,
- appuyez longuement sur la zone de saisie,
- appuyez sur Coller,
- ou l’icône du dossier du presse-papiers qui s’affiche à l’écran.
Safari (iOS/iPadOS)
Pour copier un document pdf, qui se trouve sur un site Web, à partir d’un iPhone ou d’un iPad, vous pouvez utiliser le navigateur Safari.
- Faites un appui long sur le premier mot que nous voulons copier, jusqu’à ce que le curseur de zoom apparaisse,
- faites glisser votre doigt sur le terme en question,
- le retirer de l’écran pour faire apparaître les curseurs de sélection,
- déplacer le curseur à droite jusqu’au dernier terme de notre intérêt,
- appuyez sur Copier pour enregistrer la sélection dans le presse-papiers iOS.
Fichier (iOS/iPadOS)
Un argument similaire peut être avancé pour l’ouverture de fichiers PDF via l’application iOS File.
- Visualisez le document à copier en le rappelant depuis l’application Fichier,
- faire un appui long sur le premier mot pour afficher le curseur en grossissement,
- déplacez votre doigt en correspondance avec celui-ci pour faire apparaître les curseurs de sélection,
- faites glisser le curseur droit jusqu’à ce que la sélection soit terminée,
- choisissez l’élément Copier dans le panneau rétractable.
Presque toutes les applications de gestion de PDF vous permettent de copier du texte à partir de documents, en utilisant ces techniques.
Comment copier du texte à partir d’un PDF sécurisé
Si nous devons travailler sur un PDF protégé par mot de passe, il peut y avoir des problèmes.
Il est donc préférable de vérifier les possibilités à l’aide d’un guide spécifique concernant :
- déverrouiller un PDF sécurisé,
- comment éditer un PDF sécurisé.
Comment copier du texte de PDF vers Word
Il existe deux façons de copier du texte d’un PDF vers Word :
- Nous avons déjà vu le premier et il permet de copier tout le texte puis de le coller dans Word,
- la seconde est l’utilisation d’outils, en ligne, sans installer de logiciel, avec lesquels convertir un PDF en Word.
Comment copier du texte PDF vers Excel
Il est possible de copier le texte d’un PDF également dans Excel, en convertissant directement un document PDF en un fichier Excel.
En cas de problèmes
Que faire si, après avoir essayé de copier et coller du texte d’un fichier PDF, vers un fichier Word ou tout autre document, nous voyons des caractères illisibles.
Ce serait un problème d’encodage de caractères. Cela se produit lorsque les polices utilisées dans les PDF n’ont pas de tables Unicode et n’utilisent pas de codage standard pour le mappage de caractères.
Nous illustrons quelques solutions possibles pour les résoudre :
Utilisez l’outil « Vérification préliminaire » d’Adobe Acrobat – si nous utilisons Acrobat Reader, moyennant des frais, avec un abonnement mensuel, après les 7 premiers jours d’essai gratuit. Avec cette fonction, vous pouvez résoudre le problème des caractères étranges après le copier-coller. Pour y accéder :
- ouvrez le PDF où se pose le problème des “caractères étranges”,
- sélectionnez l’onglet Outils en haut à gauche,
- cliquer sur l’item Imprimerie, dans le menu qui s’ouvre,
- cliquez sur Vérification préliminaire, dans la barre latérale droite,
- dans la fenêtre suivante, sélectionnez l’onglet Profils,
- développer l’élément Corrections PDF,
- double-cliquez sur l’option Intégrer les polices manquantes qui apparaît ci-dessous,
- sélectionnez le dossier dans lequel enregistrer le document de sortie,
- donne lui un nom,
- cliquez sur le bouton Enregistrer pour terminer la procédure.
Si les polices manquantes dans le PDF sont présentes dans le système, elles seront intégrées dans le document et ne devraient plus poser de problèmes lors du copier-coller de textes.
Utilisez une imprimante PDF – si la solution qui vient d’être mentionnée n’a pas donné le résultat souhaité, vous pouvez essayer de générer un nouveau document à partir du PDF qui pose des problèmes de copier-coller via une imprimante PDF, par exemple doPDF :
- Ouvrez le document à copier,
- appelez la fonction d’impression depuis le menu Fichier,
- imprimer le fichier via l’imprimante PDF virtuelle.
- Le document obtenu, après copier/coller, ne devrait pas avoir de problèmes de caractères illisibles.
Utilisation d’un logiciel OCR – effectuer un scan OCR (reconnaissance optique de caractères) des caractères du code et extrapoler ceux visibles à l’écran en scannant.
Autres articles
Recent Posts
Culture d’Entreprise : Éléments, Exemple et Canevas pour la Mise en Place
Définition de la culture d’entreprise La culture d’entreprise désigne l’ensemble des valeurs, croyances, comportements, rites…
Test et QCM pour HACCP Restauration : Évaluez vos connaissances en sécurité alimentaire
La maîtrise de la sécurité alimentaire repose sur une application rigoureuse de méthodes reconnues, dont…
Indicateurs Clés de la Comptabilité Analytique : Tableau de Bord Analytique – Suivi Mensuel de la Rentabilité
1. Comptabilité analytique (ou de gestion)La comptabilité analytique est un système d’analyse interne qui permet…
La mise en place de la comptabilité analytique : Méthodes de Calculs et Modèles
Aborder la comptabilité analytique pour la première fois représente un véritable tournant dans la carrière…
Plan de charge dans le Pilotage de projet : Modèle Excel
La réussite d’un projet repose sur une coordination efficace des tâches, une allocation équilibrée des…
Fiche de processus dans la démarche ISO 9001 : Modèle Excel Pratique
Dans le cadre de la mise en œuvre d'un Système de Management de la Qualité…