Word: créer, configurer et mettre en forme des tableaux Word
Tableaux de mots
Les tableaux de mots permettent de gérer en leur sein des informations très hétérogènes telles que des nombres, des textes, des images et même des fonctions de calcul.
Cette section présente les opérations de base pour créer, modifier et formater des tableaux dans des documents Word.
Pour les opérations de calcul, voir : définition des fonctions de calcul dans les tableaux Word.
Insertion d’un tableau dans le document Word
Dans l’onglet INSERER du ruban, cliquez sur le bouton Tableau.
Dès que le bouton est cliqué, une grille en forme de damier s’affiche.
Avec le pointeur de la souris, en partant du coin supérieur gauche, il est possible de faire défiler la grille et de sélectionner le nombre de lignes et le nombre de colonnes que vous souhaitez insérer dans le document. Une fois la taille indiquée, en cliquant sur le bouton gauche de la souris, vous pouvez confirmer l’insertion de la grille dans le document Word.

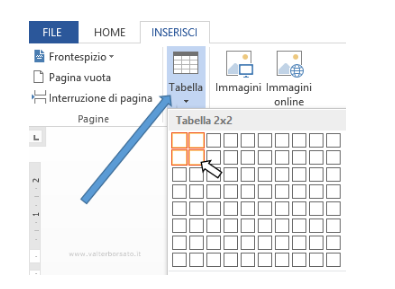
Une fois le bouton de la souris relâché, la grille sera automatiquement insérée dans le document Word (voir image ci-dessous)

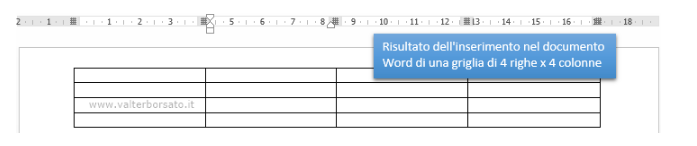
Saisir des données dans la grille Word Table
Une fois la grille insérée dans le document Word, il est possible d’imputer les informations en gardant à l’esprit quelques règles simples :
A. Pour passer d’une cellule à l’autre, il est conseillé d’utiliser la souris (en déplaçant le point d’insertion) ou d’utiliser les flèches ou la touche de tabulation du clavier (ne pas appuyer sur entrée).
B. En appuyant sur Entrée, vous ne vous déplacez pas vers la cellule en dessous, mais ajoutez une ligne dans la cellule.
C. Il est conseillé de travailler dans des tableaux avec le bouton afficher/masquer actif afin qu’il soit plus facile de vérifier les commandes saisies à l’intérieur des cellules. Le bouton Afficher/Masquer rend visibles les symboles masqués des commandes de formatage.

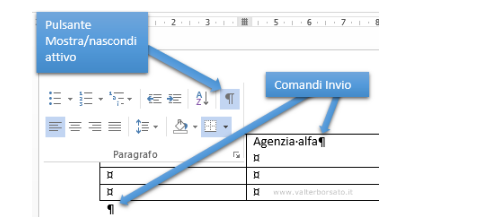
Sélectionner : tableau, lignes, colonnes et cellules
La sélection est une opération fondamentale pour accéder aux processus de formatage. En particulier:
Sélectionner tout le tableau : il est possible de sélectionner tout le tableau en cliquant sur le bouton avec les quatre flèches dans le coin supérieur gauche de la grille (indiqué dans l’image par la flèche bleue).
Sélectionner une colonne : en plaçant le pointeur de la souris près du bord supérieur d’une colonne, une petite flèche noire apparaît, en cliquant sur le bouton gauche de la souris toute la colonne sera sélectionnée (il est possible de maintenir le bouton gauche de la souris enfoncé et de faire glisser pour sélectionner plusieurs colonnes).
Sélectionnez une ligne : en plaçant le pointeur de la souris près du côté gauche du tableau, une flèche blanche inclinée apparaîtra, en cliquant ou en faisant glisser, il sera possible de sélectionner une ou plusieurs lignes.
Sélectionner une seule cellule : En plaçant le pointeur de la souris juste à l’intérieur du bord gauche d’une cellule, une petite flèche noire inclinée apparaîtra, en cliquant il sera possible de sélectionner uniquement la cellule indiquée.
Insérer ou supprimer des lignes et des colonnes dans la table WORD
Dans le groupe d’onglets TABLE TOOLS, onglet LAYOUT, il y a les boutons Lignes et Colonnes et Union.
Une fois qu’une ligne ou une colonne a été sélectionnée, de la manière décrite ci-dessus, il est possible d’insérer une ligne en haut ou en bas, ou une colonne à gauche ou à droite.
Dans le groupe Union, il y a des boutons pour diviser ou fusionner des cellules ou diviser un tableau en deux parties.
:: Suggestion. En plaçant le point d’insertion à l’intérieur de la dernière cellule en bas à droite, vous pouvez facilement ajouter une nouvelle ligne en bas du tableau en appuyant sur la touche de tabulation du clavier.
Aligner le texte dans les cellules du tableau WORD
Dans le groupe d’onglets OUTILS TABLEAU, onglet MISE EN PAGE, se trouve le groupe Boutons d’alignement.
Après avoir sélectionné la cellule ou le groupe de cellules impliquées dans l’application de la mise en forme, vous pouvez choisir comment le texte doit être aligné. Les alignements classiques à gauche, au centre et à droite sont complétés par la possibilité de s’insérer verticalement au centre de la cellule ou avec le texte près du bord de la marge supérieure ou inférieure.
Dans le même groupe de boutons, il est possible de définir l’orientation du texte (vertical ou horizontal) et la distance des marges des bords intérieurs des cellules.
Modifier la largeur et la hauteur des cellules
Toujours dans le groupe d’onglets OUTILS TABLEAU, onglet DISPOSITION, il y a le groupe de boutons Taille de cellule, il est possible avec les compteurs hauteur et largeur d’exprimer la largeur et la hauteur des cellules en cm.
:: Suggestions. Pour les plus pratiques, il est également possible de modifier la taille des colonnes en faisant glisser la règle en accrochant et en faisant glisser les rectangles qui identifient la position des marges des colonnes.
De manière tout à fait analogue, avec le pointeur de la souris, la bordure d’une cellule du tableau peut être accrochée et lorsqu’un symbole en forme de deux petites flèches noires apparaît, il est possible de faire glisser et de changer la position de la bordure.
Formater rapidement un tableau en appliquant des styles
Lorsque le point d’insertion se trouve à l’intérieur d’une cellule du tableau, le groupe d’onglets OUTILS DU TABLEAU et les deux onglets CONCEPTION et MISE EN PAGE sont visibles.
L’outil Styles de tableau de l’onglet CONCEPTION est une possibilité qui rend le formatage d’un tableau Word rapide et facile.
Un clic sur la barre de défilement ouvrira un grand menu déroulant, contenant toute une série de styles applicables au tableau en construction. Pointez simplement l’un de ces styles avec la souris pour voir l’aperçu appliqué au tableau sur la page.
Une fois qu’un style a été sélectionné, il est possible dans le groupe de boutons Options de style de tableau de sélectionner ou désélectionner la mise en forme de certaines parties telles que la première ligne ou la première colonne.
Exemple, si la première colonne ne contient pas d’en-têtes, mais uniquement des données, il est conseillé de supprimer le style appliqué à la première colonne afin qu’elle ne soit pas différente des autres.
Dans le groupe de boutons Bordures de l’onglet DESIGN, vous pouvez également choisir la taille, la forme et le style de la bordure à appliquer.
Autres articles
Recent Posts
Construire un Calendrier Prévisionnel de Projet avec Diagramme de Gantt : Méthode, Outils et Bonnes Pratiques
La réussite d’un projet repose largement sur sa planification anticipée. Le calendrier prévisionnel est un…
Référentiel de Compétences en Intelligence Artificielle pour les Apprenants
L’intelligence artificielle (IA) n’est plus un objet technique réservé aux laboratoires ou aux entreprises. Elle…
Référentiel de compétences en intelligence artificielle (IA) pour les enseignants
Face à l’essor rapide de l’intelligence artificielle (IA) dans tous les secteurs, l’école et l’université…
Évaluation des Compétences Professionnelles : Enjeux, Méthodes et Bonnes Pratiques
L'évaluation professionnelle est un pilier clé de la gestion des ressources humaines. Elle permet de…
COMPTE RENDU D’ENTRETIEN PROFESSIONNEL : Modèle Word
L’entretien professionnel est un moment clé dans la vie d’un salarié et dans la gestion…
Fiche d’Intervention Informatique / Cloud & Données : Modèle Word
Dans chaque milieu professionnel, la technologie est au cœur du fonctionnement de chaque jour. Qu'il…