Tuto word : Utilisation accidentelle de la touche Caps Lock
Hello dans ce tutoriel word.
Raccourcis et astuces à appliquer dans Word
Word est utilisé par des millions de personnes chaque jour. Pourtant, même le plus simple des programmes Office (très souvent sous-estimé) cache quelques raccourcis intéressants.
En fait, il existe certaines simplifications applicables dans Word que tout le monde ne connaît pas.
Dans ce tutoriel quelques astuces sont présentées – raccourci pour optimiser l’utilisation du programme Word
Comme pour les raccourcis clavier classiques, reportez-vous à une section spécifique : Les 35 raccourcis indispensables pour Word
1 – Word Tricks : Insérez la date et l’heure actualisables dans le document
Les champs relatifs à la Date et à l’Heure peuvent être insérés dans un document afin qu’ils soient mis à jour (dynamiquement) à chaque ouverture du fichier. Pour insérer la date actuelle, appuyez simplement sur ALT + Maj + D
Pour saisir l’heure, appuyez sur ALT + Maj + T
Il est également possible dans le menu Insertion du ruban de sélectionner insérer la date et l’heure.


Astuces de mots : sélectionnez des mots et des paragraphes de texte
La sélection de texte est l’une des opérations les plus courantes dans Word. Pour sélectionner un seul mot, double-cliquez simplement sur n’importe quel point du mot lui-même. Si vous souhaitez sélectionner un paragraphe entier, faites simplement trois clics rapides sur n’importe quel mot du paragraphe de texte

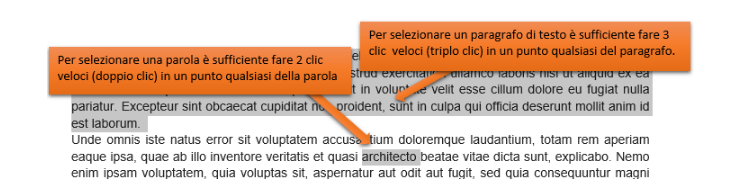
3 – Astuces de mots : sélectionnez des lignes, des paragraphes ou tout le document
Toujours raccourci et petites astuces pour sélectionner du texte. Lorsque la flèche de sélection blanche apparaît le long du bord gauche du document, en un clic, il est possible de sélectionner la ligne de texte, en double-cliquant sur tout le paragraphe et enfin en trois clics rapides sur tout le document.

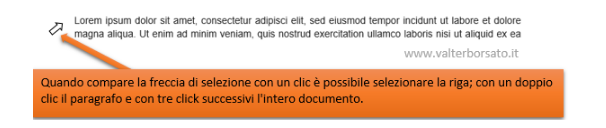
:: Vous pouvez également appliquer la commande CTRL + A pour sélectionner le document entier
4 – Astuces de mots : toujours sur la sélection de texte ALT + bouton gauche de la souris
Une autre méthode qui vous permet de “capturer” facilement même de grandes zones de sélections (ou par exemple seulement une colonne ou une zone de texte verticale) consiste à maintenir la touche ALT enfoncée et à sélectionner la zone de texte affectée en faisant glisser la souris.
Une fois la zone sélectionnée, relâchez d’abord le bouton de la souris puis la touche ALT.
5 – Astuces de mots : enregistrez le document plus fréquemment
Pour éviter de perdre des données suite à un arrêt de l’ordinateur ou à un plantage du système.
Dans l’onglet Fichier, Options, cliquez sur enregistrer, dans la fenêtre à côté de l’élément Enregistrement des documents, il est possible de définir toutes les minutes pendant lesquelles Word doit enregistrer automatiquement le document. Par défaut, Word enregistre automatiquement toutes les 10 minutes.
6 – Word Tricks : Créez automatiquement une copie de sauvegarde de votre document
Lorsque vous travaillez sur un document Word, il peut être utile de créer une copie de sauvegarde du fichier, ceci également pour avoir la possibilité de récupérer une version précédente si vous faites une erreur ou si par erreur le fichier principal est supprimé ou endommagé. Pour paramétrer la création automatique d’une copie de sauvegarde dans l’onglet Fichier, rubrique Options, cliquez sur Paramètres avancés. Dans la partie droite de la fenêtre, positionnez le drapeau de sélection sur la case Toujours créer une copie de sauvegarde.
Si le fichier d’origine est supprimé, la copie de sauvegarde sera toujours disponible.
Le nom du fichier sera décrit avec le suffixe “Backup di” précédant le nom du document (comme indiqué dans l’image ci-dessous). De plus, l’icône du fichier de sauvegarde est légèrement différente de celle de Word d’origine, en fait il y a une petite flèche bleue dans le coin supérieur droit. La copie de sauvegarde est automatiquement créée dans le dossier système du fichier d’origine et est générée à partir de la deuxième sauvegarde.
7 – Astuces de mots : zoom rapide sur le document
En plus d’utiliser le curseur de réglage du zoom, présent dans la partie inférieure droite de la barre d’état, en appuyant longuement sur la touche CTRL et en faisant simultanément défiler la molette de la souris vers le haut ou vers le bas, il est possible d’effectuer un zoom avant ou arrière à appliquer au document texte.
8 – Trucs de mots : visualiser deux documents côte à côte
Si vous avez deux documents à consulter en même temps, vous pouvez ouvrir les deux fichiers que vous souhaitez comparer, puis cliquer sur la commande Mosaïque de l’onglet Affichage. Il est possible de placer deux fenêtres côte à côte sur un même document ou sur des documents différents.
- 9 – Trucs de mots : comparer deux documents côte à côte
Deux documents similaires ou des versions différentes et vous souhaitez déterminer lequel est le bon à conserver. Pour définir cette comparaison dans l’onglet Révisions, cliquez sur Comparer. Dans la boîte de dialogue Comparer des documents après avoir sélectionné le premier document (original) de la même manière, sélectionnez le deuxième document à comparer et cliquez sur OK.
Word mettra en évidence les différences entre les deux versions en les marquant avec des couleurs.
10 – Word Tricks : Comment ouvrir, éditer un document PDF
Souvent, les documents que nous recevons ou téléchargeons sur le Web sont enregistrés au format PDF. Dans les versions plus récentes du bureau, il est possible d’ouvrir et de modifier un document enregistré au format de document portable.
Dans l’onglet Fichier, cliquez sur la commande Ouvrir et sélectionnez le fichier au format PDF. Une fois cliqué, une boîte de dialogue apparaîtra indiquant que dans le processus de conversion, s’il y a des éléments graphiques, le document converti peut ne pas être identique, en particulier dans le formatage et les alignements. Pour continuer la conversion, cliquez simplement sur le bouton OK.
Autres articles
Recent Posts
COMPTE RENDU D’ENTRETIEN PROFESSIONNEL : Modèle Word
L’entretien professionnel est un moment clé dans la vie d’un salarié et dans la gestion…
Fiche d’Intervention Informatique / Cloud & Données : Modèle Word
Dans chaque milieu professionnel, la technologie est au cœur du fonctionnement de chaque jour. Qu'il…
Modèle de Rapport de Recherche de Fuite dans Word
Les fuites d’eau ou de gaz peuvent sembler anodines au premier abord. Pourtant, elles sont…
Le Processus d’Entretien Professionnel : Fiche Méthode Complète
L’entretien professionnel est un outil essentiel de gestion des ressources humaines. Il s’agit d’un moment…
Rédiger une Fiche de Lecture Synthétique : Canevas Word à Suivre
Dans le cadre d’un mémoire, d’un projet de recherche ou d’un travail académique, la fiche…
FICHE MÉTHODE : Concevoir et mettre en place un système de veille marketing
Prendre les bonnes décisions ne repose plus uniquement sur l’intuition ou l’expérience. Aujourd’hui, les entreprises…