Excel : convertir les dates saisies au format texte en nombres
Excel : transformer les dates saisies au format texte en dates numériques
Appliquer les fonctions DATEVALUE et DATE
La présence dans les feuilles Excel de dates importées par erreur ou saisies au format texte représente un problème dans l’application d’éventuelles formules de calcul ou la mise en place d’un tri chronologique des données.
Cet inconvénient est rencontré assez fréquemment car certains logiciels de gestion exportent les dates au format texte les rendant inutiles pour ces opérations. Il y a plus de possibilités pour restaurer un format de date correct en définissant des fonctions ou en appliquant des formules simples.
:: ATTENTION. Les dates sont stockées dans Excel via la numérotation en série.
Excel utilise le système de date 1900, c’est-à-dire que le chiffre 1 correspond à la date du 01/01/1900 pour Excel et ainsi de suite pour toutes les dates ultérieures, donc le chiffre 2 correspond au 01/02/1900 jusqu’à nos jours où le le numéro 44.186 correspond au 21 décembre 2020.
Si Excel ne parvient pas à associer le numéro de série de référence à une date, la date sera gérée comme une information textuelle la rendant inutile pour les opérations de tri ou de calcul précitées.
Pour plus d’informations sur les dates et le format numérique des dates, reportez-vous à la section : Calcul des dates dans Excel
La fonction DATEVALUE
La fonction DATEVAL convertit une date stockée sous forme de texte en un numéro de série qu’Excel peut associer à une date.
Syntaxe de la fonction DATEVALUE
La fonction DATEVALUE n’a qu’un seul argument.
= DATEVALUE (date)
Dans lequel:
date : représente une référence à une date au format texte (date non représentée par un numéro de série). Le texte doit dans tous les cas être défini dans un paramètre qui peut être reconnu par Excel, par exemple. “25/06/2017” ou “25-juin-2017”.
Exemples d’application Fonction DATEVALUE
Dans l’image ci-dessous, dans la colonne B de la feuille Excel, il y a une série de dates saisies au format texte. Dans la cellule C2 (par la suite glissée vers les cellules sous-jacentes), la fonction = DATEVALUE (B2) a été entrée
:: Constat. Excel n’a pu basculer que les dates saisies dans la colonne B dans un format encore reconnaissable par Excel.
Une date saisie dans une feuille de travail à l’aide du “.” quel séparateur jour, mois, année n’est pas accepté par Excel. Dans ce cas, la fonction DATE.VALUE (voir ligne 5) renvoie le code d’erreur #VALUE !
Une fois la fonction DATEVALUE appliquée, le numéro de série est initialement renvoyé dans la colonne C, qui doit être formatée par exemple comme une date en chiffres.

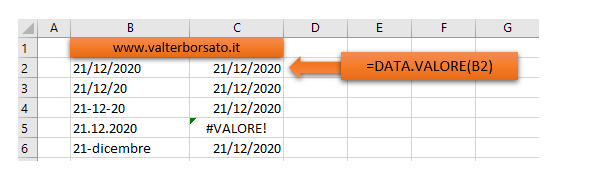
Convertir une date stockée sous forme de texte en un numéro de série (date) en appliquant une formule
Comme pour les nombres, également pour les dates, il est possible de convertir une date formatée en texte en un nombre (le numéro de série) par une simple multiplication par 1.
A titre d’exemple nous proposons la même table précédemment résolue en appliquant la fonction DATE.VALUE.
Dans ce cas, les valeurs de la colonne B sont simplement multipliées par un.
Le résultat (qui doit ensuite être formaté en date) permet de récupérer l’information au format date numérique. (le numéro de série 44.186 correspond à la date du 21/12/2020)
Dans ce cas également, comme dans le précédent, il n’est pas possible de résoudre le cas des dates avec un point comme séparateur de jours, de mois et d’années.
Pour résoudre les dates saisies avec le point de séparation, il est nécessaire d’utiliser la fonction DATE et de récupérer les informations du jour du mois et de l’année dans la colonne B grâce à des fonctions de texte spécifiques.
Reconstruire le numéro de série d’une date au format texte avec la fonction DATE
Une autre possibilité de reconstruire le format numérique d’une date est représentée par l’application de la fonction DATA.
La fonction DATA permet également de transformer en nombre les dates dont la séparation du jour, du mois et de l’année est exprimée par un point.
Syntaxe de la fonction DATA
La fonction DATE renvoie le numéro de série qui représente une date spécifique.
La syntaxe s’exprime par :
= DATE (année ; mois ; jour)
Dans lequel:
année : argument obligatoire. Il peut comprendre un à quatre chiffres. Excel pour Windows utilise le système de date 1900, ce qui signifie que la première date prise en compte par Excel et à laquelle il attribue le numéro de série 1 est le 1er janvier 1900.
mois : sujet obligatoire. Il peut comprendre un nombre entier représentant les mois de l’année de 1 à 12 (janvier à décembre).
jour : sujet obligatoire. Il peut inclure un nombre entier représentant les jours du mois entre 1 et 31.
Exemple d’application de la fonction DATA
Dans l’exemple proposé dans l’image ci-dessous dans la colonne B, il y a une série de dates saisies au format texte. En raison de la manière dont ils ont été saisis (ou importés), Excel n’est pas en mesure de reconstruire le format numérique avec la fonction DATEVALUE.
Par conséquent, nous utilisons la fonction DATA dont les arguments Year; Mois; Le jour doit être extrait de la colonne B en imbriquant les fonctions DROITES ; STRING.EXTRACT et GAUCHE.
Pour plus d’informations sur ce calcul, voir : Extraire la date d’une chaîne de texte avec les fonctions DATA ; LA GAUCHE; RIGHT et STRING.EXTRACT
Convertir une date stockée sous forme de texte en un numéro de série (date) en appliquant une formule
Comme pour les nombres, également pour les dates, il est possible de convertir une date formatée en texte en un nombre (le numéro de série) par une simple multiplication par 1.
A titre d’exemple nous proposons la même table précédemment résolue en appliquant la fonction DATE.VALUE.
Dans ce cas, les valeurs de la colonne B sont simplement multipliées par un.
Le résultat (qui doit ensuite être formaté en date) permet de récupérer l’information au format date numérique. (le numéro de série 44.186 correspond à la date du 21/12/2020)
Dans ce cas également, comme dans le précédent, il n’est pas possible de résoudre le cas des dates avec un point comme séparateur de jours, de mois et d’années.
Pour résoudre les dates saisies avec le point de séparation, il est nécessaire d’utiliser la fonction DATE et de récupérer les informations du jour du mois et de l’année dans la colonne B grâce à des fonctions de texte spécifiques.
Reconstruire le numéro de série d’une date au format texte avec la fonction DATE
Une autre possibilité de reconstruire le format numérique d’une date est représentée par l’application de la fonction DATA.
La fonction DATA permet également de transformer en nombre les dates dont la séparation du jour, du mois et de l’année est exprimée par un point.
Syntaxe de la fonction DATA
La fonction DATE renvoie le numéro de série qui représente une date spécifique.
La syntaxe s’exprime par :
= DATE (année ; mois ; jour)
Dans lequel:
année : argument obligatoire. Il peut comprendre un à quatre chiffres. Excel pour Windows utilise le système de date 1900, ce qui signifie que la première date prise en compte par Excel et à laquelle il attribue le numéro de série 1 est le 1er janvier 1900.
mois : sujet obligatoire. Il peut comprendre un nombre entier représentant les mois de l’année de 1 à 12 (janvier à décembre).
jour : sujet obligatoire. Il peut inclure un nombre entier représentant les jours du mois entre 1 et 31.
Exemple d’application de la fonction DATA
Dans l’exemple proposé dans l’image ci-dessous dans la colonne B, il y a une série de dates saisies au format texte. En raison de la manière dont ils ont été saisis (ou importés), Excel n’est pas en mesure de reconstruire le format numérique avec la fonction DATEVALUE.
Par conséquent, nous utilisons la fonction DATA dont les arguments Year; Mois; Le jour doit être extrait de la colonne B en imbriquant les fonctions DROITES ; STRING.EXTRACT et GAUCHE.
Pour plus d’informations sur ce calcul, voir : Extraire la date d’une chaîne de texte avec les fonctions DATA ; LA GAUCHE; RIGHT et STRING.EXTRACT
Autres articles
Recent Posts
Construire un Calendrier Prévisionnel de Projet avec Diagramme de Gantt : Méthode, Outils et Bonnes Pratiques
La réussite d’un projet repose largement sur sa planification anticipée. Le calendrier prévisionnel est un…
Référentiel de Compétences en Intelligence Artificielle pour les Apprenants
L’intelligence artificielle (IA) n’est plus un objet technique réservé aux laboratoires ou aux entreprises. Elle…
Référentiel de compétences en intelligence artificielle (IA) pour les enseignants
Face à l’essor rapide de l’intelligence artificielle (IA) dans tous les secteurs, l’école et l’université…
Évaluation des Compétences Professionnelles : Enjeux, Méthodes et Bonnes Pratiques
L'évaluation professionnelle est un pilier clé de la gestion des ressources humaines. Elle permet de…
COMPTE RENDU D’ENTRETIEN PROFESSIONNEL : Modèle Word
L’entretien professionnel est un moment clé dans la vie d’un salarié et dans la gestion…
Fiche d’Intervention Informatique / Cloud & Données : Modèle Word
Dans chaque milieu professionnel, la technologie est au cœur du fonctionnement de chaque jour. Qu'il…