Créer un tableau de bord sur Excel avec PowerPivot
Dans ce tutoriel, nous allons décrypter la méthode de création d’un tableau de bord sur Excel avec PowerPivot.
Voir aussi : Modèle de tableau de bord Logistique sur Excel
Le tableau de bord et l’importance des indicateurs clés de performance KPI
Un tableau de bord ne peut avoir un sens sans KPI’s. Un indicateur de performance clé, également appelé panneau de contrôle KPI, est un élément de mesure qui peut être utilisé pour mesurer les performances de plusieurs indicateurs et fonctions de l’entreprise. D’un point de vue graphique, il s’agit principalement d’une présentation de divers processus métier qui ont progressé, ainsi que de certaines mesures déjà définies (prédéterminées) pour atteindre l’objectif.
Le tableau de bord offre une visibilité des KPI et rend la comparaison d’un indicateur par rapport à l’autre facile. Ses éléments sont typiquement des mesures visuelles qui vous permettent de vérifier facilement (que vous regardiez simplement le graphique) si les performances actuelles se déroulent comme prévu ou non, sans vérifier un nombre significatif de données ou travailler manuellement. Dans cet article, nous examinons les méthodes à Excel KPI pour créer un tableau de bord.
Créer un tableau de bord dans Excel avec PowerPivot
Nous détaillons ci-après un exemple d’un tableau de bord KPI dans Excel à l’aide de PowerPivot
PowerPivot n’est pas un mal connu chez les utilisateurs. Avec Excel, vous pouvez utiliser cet outil pour développer de nombreux rapports très bien automatisés sans réellement faire le recours à des techniques poussées. De plus, la partie des KPI’s est un nouveau module complémentaire de PowerPivot qui vous permet de mesurer facilement les performances, même si vous ne disposez pas d’une expertise avérée. Dans cet article, nous verrons comment créer un tableau de bord simple à l’aide de PowerPivot.
Activez, dans un premier temps PowerPivot sur Excel. Puis, vous suivez les étapes :
Les étapes
Ouvrez le fichier Excel. Cliquez sur l’onglet Fichier dans la barre supérieure. Allez dans Options

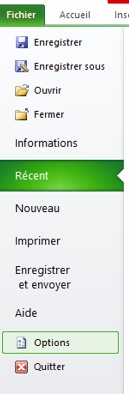
Sous Options> Cliquez sur Modules complémentaires. Vous pourrez voir l’écran comme indiqué ci-dessous

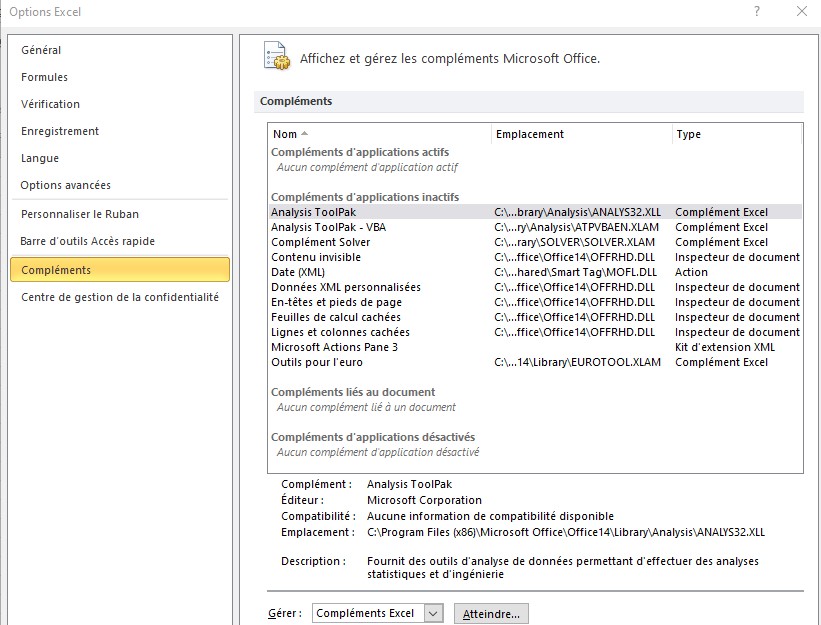
Dans la section déroulante Gérer la partition, sélectionnez Modules complémentaires COM et cliquez sur le bouton éAtteindre”.
Dès que vous appuyez sur le bouton Go, la boîte de dialogue Compléments COM apparaît. Dans la liste des modules complémentaires, sélectionnez Microsoft Power Pivot pour Excel et cliquez sur OK.
Lorsque vous activez ce complément PowerPivot, vous devriez pouvoir voir l’onglet Options PowerPivot dans la barre supérieure du panneau dans votre Excel.
Maintenant, le travail proprement dit commence. Dans l’onglet PowerPivot du fichier Excel, cliquez sur Gérer.
Vous devez ouvrir un nouvel onglet appelé Power Pivot pour Excel. Il existe différentes manières d’importer des données dans PowerPivot.
Pour ajouter des données à partir de SQL Server, Access, cliquez sur l’onglet Base de données. Cependant, si vous disposez d’un fichier Excel ou d’un fichier texte ou de certains fichiers de données autres que SQL et Access, cliquez sur l’onglet À partir d’autres ressources.
Lorsque vous cliquez sur l’onglet « À artir d’autres sources », une nouvelle fenêtre appelée Assistant d’importation de table apparaîtra.
Là, vous pouvez voir de nombreuses options à partir desquelles vous pouvez importer des données dans PowerPivot. Sélectionnez le fichier Excel, puis cliquez sur le bouton Suivant pour continuer.
Maintenant, retrouvez les donnés que vous devriez modéliser avec ce tableau de bord
- Parcourez le chemin où le fichier de données Excel est stocké et cliquez sur le bouton Suivant pour terminer l’importation.
- Parcourez le chemin où le fichier de données Excel est stocké et cliquez sur le bouton Suivant pour terminer l’importation.
- Après une importation réussie, vous pourrez voir les données ci-dessous.
- Pour créer un rapport KPI, nous devons découper et découper nos données sous le tableau croisé dynamique. Cliquez sur l’onglet Tableau croisé dynamique sous PowerPivot.
Lorsque vous cliquez dessus, une nouvelle fenêtre appelée Créer un tableau croisé dynamique apparaît, dans laquelle vous devez sélectionner des données à partir de PowerPivot et vous demande si vous voulez le tableau croisé dynamique sous la nouvelle feuille ou sur la même feuille. Je préfère utiliser la même feuille, puis spécifier la plage sur laquelle le tableau croisé dynamique doit être ajouté. Cliquez lorsque vous avez terminé.
- Sélectionnez les données sous les lignes, les colonnes et les valeurs, comme indiqué ci-dessous.
- Nous allons maintenant ajouter la colonne calculée dans le vortex. Sélectionnez des mesures sous le document Excel. Cliquez sur Nouvelles actions
- Une nouvelle fenêtre appelée Action s’ouvre. Il vous permettra de concevoir une mesure et de l’ajouter sous votre tableau croisé dynamique créé.
- Sous « Nom de l’action : » ajoutez un nom pour votre action (par exemple, Marge %). Si vous souhaitez ajouter une description pour le même, vous pouvez également l’ajouter dans la section Description.
Sous « Nom de l’action : » ajoutez un nom pour votre action (par exemple, Marge %). Si vous souhaitez ajouter une description pour le même, vous pouvez également l’ajouter dans la section Description.
Autres articles
Recent Posts
🗳️ Terme de Référence (TDR) fonctionnemet d’un parti politique : Canevas Word
Dans un parti politique, l’engagement ne se limite pas à porter des idées ou défendre…
Structurer un TDR d’un rapport de formation avec efficacité et impact
Le TDR (termes de référence) d’un rapport de formation est bien plus qu’un simple formulaire…
Modèle Excel de Registre des Accidents de Travail – Indicateurs
Le registre des accidents du travail en Excel peut être plus qu'un simple document de…
Les 15 verbes français les plus courants (et comment bien les utiliser)
Maîtriser les verbes les plus fréquents en français, c’est poser les fondations d’une communication simple,…
Le Tableau de Bord de Gestion de Projet Excel Gratuit
Le tableau de bord de gestion de projet n'est pas qu'un simple document rempli de…
Les cas particuliers de l’accord du participe passé
L’accord du participe passé en français est souvent source de confusion, notamment à cause de…

View Comments