Cours word gratuit version MS word 2019 | cours1 Introduction
Bienvenue dans ce cours word numéro 1.
cours gratuit word / cours et tutoriel word / tuto word / cours word en ligne
Microsoft Word est une application de traitement de texte qui vous permet de créer une variété de documents, y compris des lettres, des CV et plus encore. Dans cette leçon, vous apprendrez à naviguer dans l’interface Word et à vous familiariser avec certaines de ses fonctionnalités les plus importantes, telles que le ruban, la barre d’outils d’accès rapide et le mode Backstage.
À propos de ce cours Word
Les procédures de ce didacticiel fonctionneront pour toutes les versions récentes de Microsoft Word, y compris Word 2019, Word 2016 et Office 365. Il peut y avoir de légères différences, mais pour la plupart, ces versions sont similaires.
L’interface Word
Lorsque vous ouvrez Word pour la première fois, l’écran de démarrage apparaît. De là, vous pouvez créer un nouveau document, choisir un modèle et accéder aux documents récemment modifiés. À partir de l’écran d’accueil, localisez et sélectionnez Document vierge pour accéder à l’interface Word.

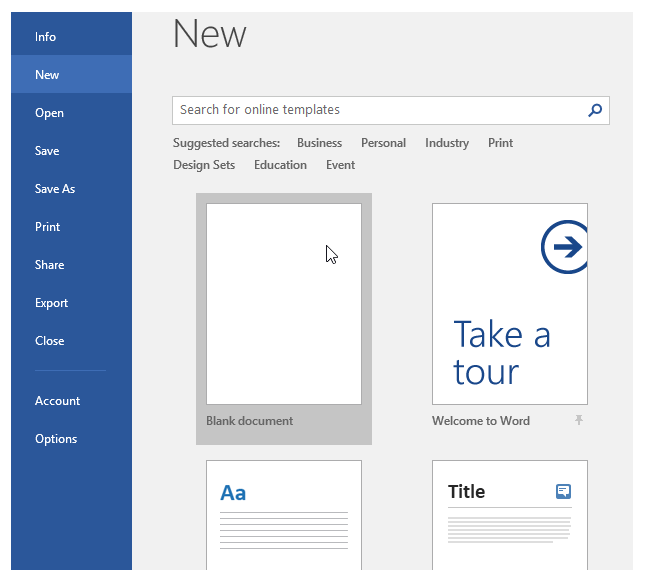

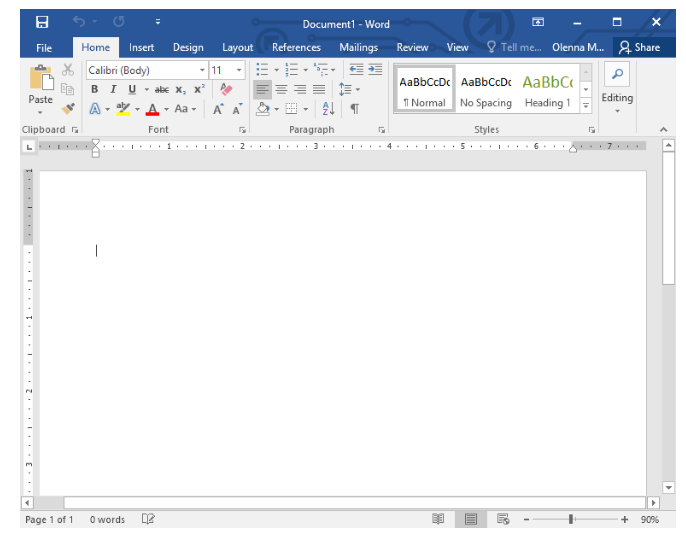
Travailler avec l’environnement Word
Toutes les versions récentes de Word incluent le ruban et la barre d’outils d’accès rapide, où vous trouverez des commandes pour effectuer des tâches courantes dans Word, ainsi que le mode Backstage.
Le ruban
Word utilise un système de ruban à onglets au lieu des menus traditionnels. Le ruban contient plusieurs onglets, que vous pouvez trouver en haut de la fenêtre Word.
Toutes les versions récentes de Word incluent le ruban et la barre d’outils d’accès rapide, où vous trouverez des commandes pour effectuer des tâches courantes dans Word, ainsi que le mode Backstage.
Chaque onglet contient plusieurs groupes de commandes associées. Par exemple, le groupe Police de l’onglet Accueil contient des commandes de mise en forme du texte dans votre document.
Certains groupes ont également une petite flèche dans le coin inférieur droit sur laquelle vous pouvez cliquer pour plus d’options.
Afficher et masquer la bande
Si vous trouvez que le ruban occupe trop d’espace à l’écran, vous pouvez le masquer. Pour cela, cliquez sur la flèche Options d’affichage du ruban dans le coin supérieur droit du ruban, puis sélectionnez l’option souhaitée dans le menu déroulant :
- Masquer automatiquement le ruban : la fonction Masquer automatiquement affiche le document en mode plein écran et masque complètement le ruban. Pour afficher le ruban, cliquez sur la commande Développer le ruban en haut de l’écran.
- Afficher les onglets : cette option masque tous les groupes de commandes lorsqu’ils ne sont pas utilisés, mais les onglets restent visibles. Pour afficher le ruban, cliquez simplement sur un onglet.
- Afficher les onglets et les commandes : cette option agrandit le ruban. Tous les onglets et commandes seront visibles. Cette option est sélectionnée par défaut lorsque vous ouvrez Word pour la première fois.
Utilisation de la fonction Tell Me
Si vous rencontrez des difficultés pour trouver une commande que vous souhaitez, la fonction Tell Me peut vous aider. Cela fonctionne comme une barre de recherche normale. Tapez ce que vous recherchez et une liste d’options s’affichera. Il est donc possible d’utiliser la commande directement depuis le menu sans avoir à la trouver sur le ruban.
La barre d’outils d’accès rapide
Située juste au-dessus du ruban, la barre d’outils d’accès rapide vous permet d’accéder aux commandes courantes quel que soit l’onglet sélectionné. Par défaut, il affiche les commandes Enregistrer, Annuler et Rétablir, mais vous pouvez ajouter d’autres commandes si nécessaire.
Pour ajouter des commandes à la barre d’outils d’accès rapide :
- Cliquez sur la flèche déroulante à droite de la barre d’outils d’accès rapide.
- Sélectionnez la commande que vous souhaitez ajouter dans le menu.
La commande sera ajoutée à la barre d’outils d’accès rapide.
La règle
La règle est située en haut et à gauche du document. Simplifiez l’ajustement des documents avec précision. Si vous le souhaitez, vous pouvez masquer la règle pour créer plus d’espace à l’écran.
Pour afficher ou masquer la règle :
Cliquez sur l’onglet Affichage.
Cochez la case à côté de Règle pour afficher ou masquer la règle.
Voir les coulisses
La vue des coulisses offre diverses options pour enregistrer, ouvrir un fichier, imprimer et partager le document. Pour accéder au mode Backstage, cliquez sur l’onglet Fichier du ruban.
Cliquez sur les boutons dans la vue interactive ci-dessous pour plus d’informations sur l’utilisation du mode Backstage.
Vues du document et zoom
Word propose plusieurs options d’affichage qui modifient la façon dont vous affichez votre document. Il est possible de choisir de visualiser le document en mode lecture, mise en page papier ou mise en page web. Ces vues peuvent être utiles pour diverses tâches, en particulier si vous envisagez d’imprimer votre document. Vous pouvez également effectuer un zoom avant et arrière pour rendre votre document plus facile à lire.
Changement de vue du document
Passer d’une vue du document à une autre est facile. Recherchez et sélectionnez simplement la commande d’affichage de document souhaitée dans le coin inférieur droit de la fenêtre Word.
Mode lecture :
Cette vue ouvre le document en plein écran. Cette vue est idéale pour lire de grandes quantités de texte ou simplement réviser votre travail.
Imprimez la mise en page :
Il s’agit de la vue de document par défaut dans Word. Montre à quoi ressemblera le document sur la page imprimée.
Mise en page Web:
Cette vue affiche le document sous la forme d’une page Web, ce qui peut être utile si vous utilisez Word pour publier du contenu en ligne.
Zoom avant et arrière
Pour effectuer un zoom avant ou arrière, cliquez et faites glisser le curseur de contrôle du zoom dans le coin inférieur droit de la fenêtre Word. Il est également possible de sélectionner les commandes + ou – pour effectuer un zoom avant ou arrière par petits incréments. Le nombre à côté du curseur indique le pourcentage de zoom actuel, également appelé niveau de zoom.
- Ouvrez Word et créez un document vierge.
- Modifiez les options d’affichage du ruban sur Afficher les onglets.
- À l’aide de la barre d’outils Personnaliser l’accès rapide, ajoutez Nouveau, Impression rapide et Orthographe et grammaire.
- Dans la barre Tell Me, tapez Shape et appuyez sur Entrée.
- Choisissez une forme dans le menu et double-cliquez quelque part sur le document.
- Affichez la règle si elle n’est pas déjà visible.
- Agrandir le document à 120 %.
- Modifiez la vue du document en mise en page Web.
Lorsque vous avez terminé, votre document devrait ressembler à ceci :
Modifiez les options d’affichage du ruban pour afficher les onglets et les commandes et redéfinissez l’affichage du document sur la mise en page d’impression.
Autres articles
Recent Posts
Rédiger les Mentions Légales d’un Site Internet : Obligations, Contenu et Bonnes Pratiques
Créer un site internet, c’est aussi respecter un certain nombre d’obligations légales. En France comme…
Fiche Méthode – La Méthode des Écarts Cumulés
La méthode des écarts cumulés vise à suivre l’évolution budgétaire d’un projet dans le temps,…
La méthode des écarts de coûts : votre alliée pour éviter les dérives financières
Le respect du budget est l’un des enjeux majeurs de la gestion de projet. Trop…
Réussir la Rédaction d’un Projet Professionnel : Méthode, Astuces et Modèle
Le projet professionnel soit devenu essentiel pour une candidature, une reconversion ou toute autre démarche,…
Le Reporting Projet : Outil Stratégique de Suivi et de Pilotage
Dans toute démarche de gestion de projet, il ne suffit pas de planifier : encore…
Construire un Calendrier Prévisionnel de Projet avec Diagramme de Gantt : Méthode, Outils et Bonnes Pratiques
La réussite d’un projet repose largement sur sa planification anticipée. Le calendrier prévisionnel est un…