Tutoriel word: Comment utiliser les commentaires dans Word
cours et tutoriel word /cours gratuit word / cours word gratuit / Tuto word en ligne
Bienvenue dans ce cours word gratuit qui montre comment utiliser les commentaires dans Microsoft Word (commentaires modernes)
Ce tutoriel montre comment utiliser les commentaires dans Microsoft Word. En particulier, nous utiliserons les nouveaux commentaires « modernes » dans Word pour Microsoft 365
Nous aborderons ce sujet dans Word pour Mac dans un tuto séparé.
Comment insérer des commentaires
Cette section montre la principale façon d’insérer un commentaire. Veuillez consulter la section ci-dessous pour quatre autres façons d’insérer des commentaires.
Placez votre curseur près du texte que vous souhaitez commenter ou sélectionnez le texte.

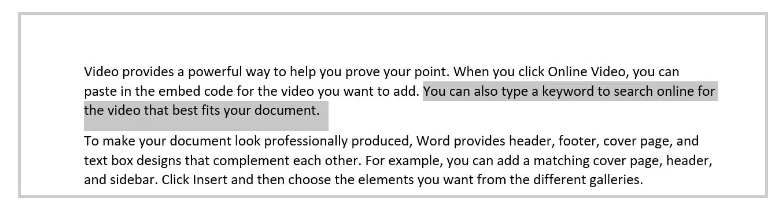
Sélectionnez le bouton Nouveau commentaire dans le groupe Commentaires.

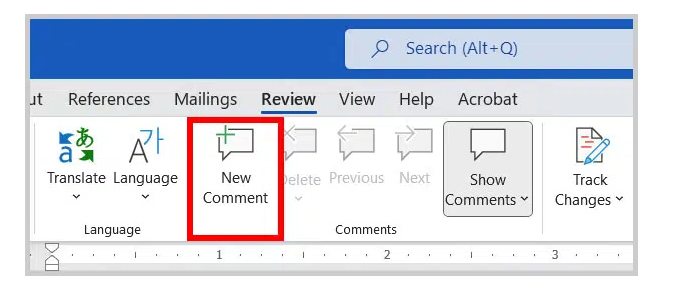
Tapez votre commentaire dans la zone de texte Démarrer une conversation sur le côté droit de l’écran.


Si vous faites partie d’une organisation disposant d’une licence d’entreprise, vous pourrez @mentionner d’autres utilisateurs dans vos commentaires.
Sélectionnez le bouton Publier ou tapez le raccourci clavier Ctrl + Entrée pour publier le commentaire.
Si vous avez besoin de modifier votre commentaire, sélectionnez le bouton Modifier (icône en forme de crayon).
Quatre façons alternatives d’insérer des commentaires
Voici quatre façons supplémentaires d’insérer des commentaires.
Méthode alternative 1 : Tapez le raccourci clavier Ctrl + Alt + M.
Méthode alternative 2 : Cliquez avec le bouton droit sur le texte, puis sélectionnez Nouveau commentaire dans le menu contextuel.
Méthode alternative 3 : sélectionnez le bouton Commentaire au-dessus du ruban, puis sélectionnez Nouveau dans le volet Commentaires.
Méthode alternative 4 : sélectionnez l’onglet Insertion dans le ruban, puis sélectionnez le bouton Commentaire.
Comment afficher les commentaires
Voici trois façons d’afficher les commentaires.
Méthode 1 : sélectionnez le bouton Commentaires au-dessus du ruban.
Méthode 2 : sélectionnez l’onglet Révision suivi de la flèche de menu Afficher les commentaires. Ensuite, sélectionnez le contextuel ou la liste dans le menu déroulant.
La vue contextuelle n’affiche pas les commentaires résolus, tandis que la vue Liste affiche tous les commentaires.
Méthode 3 : sélectionnez l’icône de commentaire sur la page.
Conseil de pro : si le bouton Afficher les commentaires est grisé ou si les icônes de commentaire ne sont pas visibles sur la page, assurez-vous que le balisage simple ou tout le balisage est sélectionné dans le menu Afficher pour révision de l'onglet Révision.
Parcourez les commentaires à l’aide des boutons Précédent et Suivant dans l’onglet Révision.
Comment répondre aux commentaires
Tapez votre réponse dans la zone de texte Répondre dans le commentaire de l’autre personne.
Sélectionnez le bouton Publier ou tapez le raccourci clavier Ctrl + Entrée pour publier la réponse.
Comment résoudre les commentaires
Vous pouvez marquer un commentaire comme “Résolu” pour dire aux autres (ou vous rappeler) qu’un problème a été réglé. Cependant, vous pouvez également rouvrir un commentaire résolu, le transformant ainsi en commentaire normal.
- Sélectionnez le menu à trois points dans le commentaire. Sélectionnez Résoudre le fil dans le menu déroulant.
- Sélectionnez Résoudre le fil dans le menu déroulant.
Les commentaires résolus n’apparaîtront plus dans la vue contextuelle.
Comment rouvrir les commentaires résolus
Sélectionnez l’onglet Révision (voir figure 2).
Sélectionnez la flèche de menu Afficher les commentaires (voir figure 11).
Sélectionnez Liste dans le menu déroulant (voir figure 11).
Sélectionnez le bouton Rouvrir dans le commentaire.
Comment supprimer des commentaires
Voici deux façons de supprimer des commentaires.
Méthode 1 : sélectionnez le menu à trois points dans le commentaire, puis sélectionnez Supprimer le fil dans le menu déroulant.
Méthode 2 : Placez votre curseur dans le commentaire ou le texte lié au commentaire, puis sélectionnez la flèche de menu Supprimer dans l’onglet Révision.
À partir de là, choisissez Supprimer pour supprimer le commentaire actuel, ou Supprimer tous les commentaires affichés, Supprimer tous les commentaires du document ou Supprimer tous les commentaires résolus.
Conseil de pro : comment rendre disponible l'option Supprimer tous les commentaires affichés
L’option Supprimer tous les commentaires affichés n’est pas disponible (grisée) lors de l’affichage de tous les commentaires. Cependant, il deviendra disponible lors de la visualisation des commentaires d’une personne spécifique.
Pour afficher les commentaires d’une personne spécifique :
- Sélectionnez le menu Afficher le balisage dans l’onglet Révision.
- Sélectionnez Personnes spécifiques dans le menu déroulant.
- Sélectionnez une personne dans le sous-menu.
Comment désactiver temporairement les commentaires modernes
Word offre actuellement une option pour désactiver les commentaires modernes et revenir à l’ancien système. Cependant, Microsoft a déclaré qu’il supprimerait cette option à l’avenir.
Sélectionnez l’onglet Fichier.
Select Options in the Backstage view.
Autres articles
Recent Posts
Tout savoir sur la Roue de Deming : de la définition aux notions clés et à l’application concrète
Pour construire cet article autour de l’usage de la roue de Deming comme outil d'audit,…
Comment Construire un Projet Professionnel : Étapes, Contexte et Méthode Standard
Construire un projet professionnel solide est essentiel pour orienter sa carrière avec vision et ambition.…
Fiche Méthode : Déployer l’Excellence Opérationnelle par l’Amélioration Continue
Les organisations modernes font face à une intensification des enjeux : pression concurrentielle, exigences accrues…
Feuille de Route Produit Exemples dans Excel
La feuille de route produit est bien plus qu'un simple calendrier ou outil de planification.…
Feuille de route produit : Définition, Avantages, Typologies, Qualité Produit, schématisation + Modèle Excel et PPT
La feuille de route produit, ou Product Roadmap, constitue l’un des piliers les plus structurants…
✅ Créer une To-Do List Visuelle avec Excel : L’Outil Idéal pour Gérer Vos Tâches
Gérer une liste de tâches peut sembler simple. Pourtant, lorsqu’il faut jongler entre responsabilités, délais…
View Comments