Tutoriel Audacity : Concepts techniques sur le son numérique
Bienvenue dans ce nouveau tutoriel Audacity.
Aujourd’hui, grâce aux dispositifs de la technologie, nous sommes capables d’enregistrer des concerts, des conférences, des interviews ;
gravez-les sur un CD ou envoyez-les à un ami par e-mail ; écoutez-les pendant que nous nous promenons avec notre lecteur mp3. Toutes choses qui, il y a encore quelques années, étaient impensables ou inaccessibles pour
la difficulté des techniques opératoires et les coûts élevés des salles d’enregistrement.
TUTORIEL AUDACITY
Pour faire un enregistrement audio, nous avons d’abord besoin d’un bon microphone, qui est un un peu notre … oreille artificielle; il est en effet capable de percevoir les sons qui entrent en lui par une membrane spéciale, dont la fonction est très similaire à celle de la membrane de notre tympan. Il existe bien sûr différents types de microphones, différents en termes de caractéristiques et de qualité, mais fondamentalement on peut se limiter à considérer ces deux modèles :
- le microphone panoramique ;
- le microphone directionnel.
Voici la différence. Le microphone panoramique parvient à capter les sons provenant d’une zone précise
vaste : il convient donc à l’enregistrement d’un concert live, d’une cérémonie à l’église, de bruits de l’environnement urbain ; le microphone directionnel (également appelé cardioïde) ne perçoit que les sons provenant de la source sonore la plus proche de lui : il est donc parfait pour enregistrer une interview, ou un commentaire parlé, car il exclut tous les sons de l’environnement qui dérangeraient le nôtre enregistrement.
Pourtant, le micro n’est que… l’oreille, il capte les sons, mais où les envoie-t-il ? Il faut donc être connecté à quelque chose qui peut accepter ces signaux sonores : un enregistreur ou même l’ordinateur. Nous choisirons cette seconde solution car elle nous semble plus familière
Vous avez souvent remarqué, peut-être à la télévision, que certains microphones ont une éponge insérée directement dans leur tête. Souvent
il est aussi très visible car il est gros ou de couleur jaune. Qu’est-ce que c’est? C’est simplement un accessoire qui a la fonction d’absorber les trop violentes émissions d’air qui sont générées surtout quand on prononce la consonne p.
Si vous essayez de dire, par exemple, le mot “papa” en tenant la paume de votre main très près de votre bouche, vous vous sentirez l’impact de l’air sur la main. Cet impact est absorbé par l’éponge afin qu’il n’atteigne pas la membrane du microphone et en évitant l’effet gênant, semblable à un coup. L’éponge est en fait un véritable filtre “antipopping”.
TUTORIEL AUDACITY POUR DEBUTANT
Nous devons d’abord connecter le microphone (qui est un périphérique d’entrée, c’est-à-dire capable d’entrer des données dans quelque chose) à notre ordinateur, en insérant la prise du microphone (de
généralement de type minijack) dans l’entrée relative du PC, reconnaissable car elle est généralement bordée de rouge.
Le microphone est maintenant connecté, mais il n’est peut-être pas encore actif ; pour l’activer – puis faites-le
prêt pour le travail d’enregistrement – nous devons suivre cette procédure :
- cliquez sur START – programmes – accessoires – divertissement – contrôle du volume :

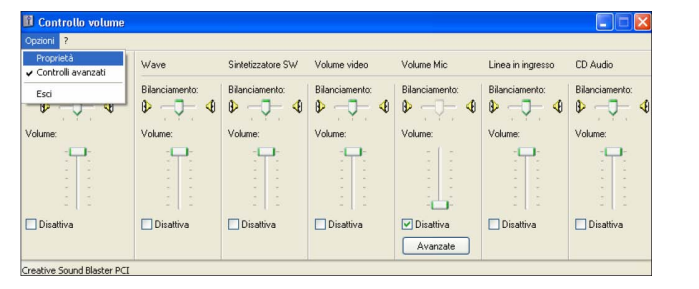
Dans la fenêtre qui s’ouvre, sélectionnez OPTIONS – propriétés :
Maintenant, sélectionnez “inscription” puis validez par OK :
dans la fenêtre suivante, sélectionnez “volume du micro” et réglez le niveau du signal d’entrée, en prenant soin de ne pas se positionner sur des valeurs trop élevées pour ne pas déformer le signal l’audio
Le microphone est maintenant prêt à enregistrer.
Cependant, nous avons besoin d’un programme, d’un logiciel qui nous permette d’enregistrer, de traiter les audios (couper, coller, appliquer des effets spéciaux tels que la réverbération, l’égalisation, etc.), d’ajouter éventuellement d’autres pistes pour un beau mixage, enfin pour exporter le travail fini et pouvoir le faire
enfin écouter. Parmi les nombreux programmes créés spécifiquement pour l’édition audio, j’aimerais en proposer une, totalement gratuite, simple d’utilisation et très efficace : elle s’appelle AUDACITY.
Essayons de découvrir ensemble les fonctions principales.
C’est l’interface avec laquelle le programme se présente ; assurons-nous que, dans la liste déroulante à droite, l’item « mic volume » est sélectionné. En fait, d’autres pourraient être les sources sonores à partir duquel enregistrer notre fichier audio.
Tuteur Audacity : Concepts techniques sur le son numérique
Pour s’inscrire, il suffit de cliquer sur le bouton rouge, de lancer l’inscription et,
le moment venu, cliquez sur le carré vert pour terminer l’inscription.
Nous sommes maintenant face à un écran similaire à celui-ci :
C’est l’audio qui … vous pouvez le voir : les ondes sonores ont laissé leur propre trace qui montre les caractéristiques
a. durée : une indication de la durée en secondes est visible juste au-dessus de la piste ;
b. intensité : plus le volume du signal est important, plus l’onde sera large ; en fait cela correspond au silence
une ligne plate, sans aucun relief.
Pour écouter l’enregistrement, nous pouvons cliquer sur le bouton vert (PLAY) ou, encore plus
confortablement, baissez la barre d’espace du clavier : en appuyant successivement dessus, on obtient le
Fonction PLAY et PAUSE.
À ce stade, nous pouvons intervenir sur l’enregistrement de plusieurs manières. Par exemple en coupant un
partie qui ne nous intéresse pas :
- plaçons le curseur à l’endroit où nous voulons commencer la coupe ;
- en maintenant le bouton gauche enfoncé, on arrive au point où se termine la partie à supprimer ; la zone
à couper apparaît maintenant plus sombre ; - depuis le menu d’édition, sélectionnez SUPPRIMER
REMARQUE. Au cas où nous nous rendrions compte que nous avons fait une erreur dans l’exécution d’une opération.
On peut annuler la dernière opération effectuée de différentes manières :
- en appuyant sur les touches Ctrl + Z ;
- en sélectionnant MODIFIER – Annuler dans le menu
- en cliquant sur le bouton permettant d’annuler l’opération, situé dans la barre d’outils (indiqué par le tiret rouge)
Così come possiamo tagliare una parte del brano registrato, siamo anche in grado di incollarne
segmenti in zone diverse; e il procedimento non è per nulla difficile:
- selezioniamo la parte da copiare o da tagliare;
- dal menù modifica selezioniamo COPIA ( o TAGLIA, a seconda delle nostre esigenze);
- ascoltiamo il brano fino ad arrivare al punto in cui vogliamo incollare il segmento audio copiato o
tagliato; clicchiamo proprio in quel punto per fermare il cursore; - dal menù modifica selezioniamo INCOLLA.
Un menù veramente interessante è quello relativo agli EFFETTI: sono numerosissimi:
La curiosité et les besoins de votre travail vous inviteront à les explorer tous. Dans ces pages
nous allons essayer d’illustrer ce qui suit :
- amplifie ;
- égalisation ;
- fondu enchaîné ;
- fondu enchaîné;
Neutralisation
C’est une opération un peu plus complexe, elle demande une bonne oreille et une connaissance des timbres instrumental. Il permet d’accentuer (ou de rehausser, comme on dit) les hautes fréquences ou les basses fréquences, rendant ainsi le résultat final plus sombre, ou plus clair, plus métallique, etc.
La ligne bleue est initialement plate. On constate que l’on a une droite horizontale gradué dans lequel les fréquences sont indiquées : 30 – 100 – 300 – 1000 – 3000 – 10000.
les fréquences indiquent, du point de vue de la physique acoustique, la hauteur des sons. À gauche de la ligne bleu, verticalement, on a l’indication suivante : -24dB – 0 dB – +24 dB. Les décibels sont l’unité de mesure utilisée pour indiquer l’intensité du son. A ce stade, en agissant avec la souris sur la ligne
bleu et déplaçant les points vers le haut ou vers le bas, on ne fait que dire : les sons avec fréquence de 30 à 100 Hz (sons assez faibles) on veut qu’ils augmentent en intensité de 23 décibels ; le son avec une fréquence de 100 à 300 Hz, nous voulons qu’ils baissent progressivement leur volume jusqu’à
culminant à -5 dB pour les sons à 300 Hz, etc. Dans l’exemple, ce modèle de
l’égalisation est purement démonstrative.
FONDU ET FONDU
Ils peuvent être traités ensemble. Ils sont très simples à utiliser mais non moins importants que les autres effets. Que signifient-ils? Ils vous permettent de “fondu” l’audio en ouverture (fade in) ou en fermeture
(fondu), avec un résultat très bienvenu surtout là où, faute de temps, nous sommes obligés de ” Couper” l’audio (par exemple une bonne chanson) avant la fin : une amputation en résulterait vraiment horrible à entendre. Avec l’effet de fondu, ce problème est parfaitement résolu.
Voici comment cela s’applique :
Après avoir coupé le fichier musical, sélectionnez la partie finale et activez la fonction depuis le menu des effets
DISPARAÎTRE. La musique va maintenant s’estomper du début de la sélection à la fin. Il est donc clair que plus la zone sélectionnée pour le fondu sortant est grande, plus l’effet durera longtemps.
Une autre fonction importante que nous avons avec AUDACITY est celle qui nous permet d’importer des pistes audio pour pouvoir les mixer plus tard. Voici comment c’est fait :
- dans le menu PROJET, nous sélectionnons l’audio d’importation ;
- nous parcourons les dossiers de notre PC jusqu’à trouver le fichier audio à importer ;
- une fois sélectionné, il est importé et placé sous la première piste :
Les deux pistes sont maintenant parfaitement visibles sur notre moniteur. Sur chacun d’eux on peut intervenir avec les fonctions présentées jusqu’ici : couper, copier, coller, amplifier, ajouter des effets, etc. Cependant, on remarque que l’une des deux pistes est beaucoup plus grande que l’autre : on va donc essayer de
coupez-le et appliquez un joli fondu pour lisser la sortie audio. Nous équilibrons le volume des pistes, intervenant individuellement avec l’effet AMPLIFY d’abord sur l’un puis sur l’autre. Si nous voulons pour être plus à l’aise pendant notre travail et nous ne voulons pas être distraits par l’autre piste, nous pouvons
désactivez-le momentanément en appuyant sur le bouton MUTE ou, de la même manière, en sélectionnant SOLO :
ces boutons sont situés à gauche des pistes. Nous pouvons également intervenir sur l’effet stéréo : sous les deux boutons maintenant rappelés, on trouve des curseurs qui permettent de donner la priorité au canal droit ou gauche des haut-parleurs.
Placer la trace 1 à un point précis et s’assurer, par exemple, qu’on lui parle
commencerait après que le début de la piste 2 ait déjà été joué (supposons qu’il s’agit d’un arrière-plan musical), il faut d’abord activer l’instrument indiqué :
Après cela, nous nous plaçons sur la piste en maintenant le bouton gauche de la souris enfoncé
faites-le glisser vers la droite ou la gauche, en le relâchant au point où nous voulons que l’audio commence
En répétant la procédure illustrée jusqu’ici, on pourrait importer d’autres pistes, en s’amusant par exemple à construire une histoire musicale en multipiste :
- trace vocale ;
- morceau de musique de fond;
- trace de bruits environnementaux, préalablement enregistrés et que nous pouvons utiliser ici et là dans
déroulement de l’histoire : l’ambiance d’un supermarché, le stade, la gare, etc.
Maintenant en appuyant sur la touche PLAY, essayons d’écouter les deux pistes en même temps. Si nous sommes
satisfaits, nous pouvons passer à la phase finale de notre travail : après importation et transformation,
exportation audio.
C’est, en vérité, une procédure complètement automatique. Il suffit d’ouvrir le menu FICHIER et sélectionnez exporter en tant que wave ou exporter en mp3.
Nous nommons notre fichier en l’enregistrant dans un dossier de notre choix, comme nous le faisons pour un texte. À ce stade, notre programme nous avertit qu’en exportant le fichier, les deux pistes (ou plus)
ils seront fusionnés; nous confirmons avec OK et nous attendons. AUDACITY a terminé son travail, nous pouvons donc fermer cette application. Il nous demande si nous voulons sauvegarder le projet, c’est-à-dire
si nous pensons que nous devons recommencer à travailler sur des pistes individuelles ou à apporter d’autres modifications.
nous pensons avoir terminé notre travail, nous pouvons sélectionner NON en toute sécurité. Ouvrons maintenant le fichier que vous venez d’enregistrer et écoutons-le avec notre lecteur audio (Windows Media Player ou similaire).
MP3 est un format de compression. C’est-à-dire que le signal audio est compressé jusqu’à 10-12 fois, sans l’oreille humaine
percevoir la perte d’information. Un CD qui contient normalement 70 minutes de musique peut contenir plus de 10 heures de
musique au format mp3.
Si, au lieu du microphone, nous voulons importer l’audio de la radio, ou d’une platine, ou d’un magnétophone à cassette, la procédure est presque identique, peu de choses changent et c’est :
- nous connecterons le périphérique externe au PC via l’entrée audio (généralement bordée de
bleu) et non à l’entrée microphone ; - dans la fenêtre de contrôle du volume, nous sélectionnerons “audio in” et non “mic” ;
- Au lieu de parler dans le microphone, nous allons commencer notre enregistrement en mettant l’appareil en PLAY externe.
Et maintenant autre chose : que faisons-nous de nos fichiers audio que nous avons créés ? Les utilisations peuvent
soyez nombreux : gravez-les sur un CD ou insérez-les dans un CD Rom multimédia et rendez-les ainsi accessibles d’un clic de souris. Voyons comment c’est fait.
Graver un CD audio
- nous lançons un programme de gravure, par ex. NOIR. Depuis la boîte de dialogue
nous sélectionnons “créer un nouveau CD” puis “suivant” ; - dans la boîte de dialogue suivante, sélectionnez « CD audio » puis « suivant » ;
En savoir plus sur graver
- après avoir confirmé la procédure de sélection en cliquant sur FIN, nous sommes face à un
écran similaire à celui-ci :
Il faut maintenant trouver le dossier dans lequel se trouvent les fichiers à exporter sur le CD ; en cliquant dessus, les fichiers apparaîtront dans la partie droite de la fenêtre, comme le montre l’illustration ci-dessus.
À ce stade, nous sélectionnons les fichiers musicaux et les faisons glisser vers le côté gauche de la fenêtre, avec la technique du médicament et de la goutte.
Les fichiers déplacés apparaîtront tous dans le volet de gauche, prêts à être gravés sur notre CD.
Dans le menu FICHIER, nous sélectionnons “écrire un CD”.
Utilisation de fichiers audio dans un CD Rom multimédia
C’est une opération très simple… à condition de savoir créer un lien hypertexte.
Imaginons que vous ayez rédigé un article sur un sujet de géographie, d’histoire ou de musique.
Nous voulons que cela soit possible en cliquant sur un mot “chaud” contenu dans le texte, par exemple ECOUTER
ouvrir un certain fichier musical. Voici comment c’est fait :
- le mot LISTEN est en surbrillance ;
- dans le menu INSERER sélectionner « hyperlien » ;
- tracez maintenant le dossier où nous savons que se trouve le fichier audio ;
- cliquez sur notre fichier audio et confirmez avec OK ;
- Nous enregistrons les modifications apportées au document texte.
En cliquant sur le mot chaud maintenant, nous sommes directement dirigés vers la fin audio.
On peut aussi créer l’hyperlien en partant non pas d’un mot, mais en reliant
une image avec un fichier audio. La procédure est identique à la seule différence que la précédente point 1, au lieu de sélectionner le mot chaud, nous sélectionnerons l’image ; le reste de la procédure est absolument identique.
Autres articles
Recent Posts
La Gestion des Stocks : Fondements, Théories, Méthodes et Applications + Modèles Excel Utiles
Définition de la gestion des stocks La gestion des stocks désigne l’ensemble des processus permettant…
🎉 Le Calendrier Perpétuel d’Anniversaire : feuille Excel Interactive
Oublier l’anniversaire d’un proche peut être source de regret, voire de gêne. Dans une époque…
🗳️ Terme de Référence (TDR) fonctionnemet d’un parti politique : Canevas Word
Dans un parti politique, l’engagement ne se limite pas à porter des idées ou défendre…
Structurer un TDR d’un rapport de formation avec efficacité et impact
Le TDR (termes de référence) d’un rapport de formation est bien plus qu’un simple formulaire…
Modèle Excel de Registre des Accidents de Travail – Indicateurs
Le registre des accidents du travail en Excel peut être plus qu'un simple document de…
Les 15 verbes français les plus courants (et comment bien les utiliser)
Maîtriser les verbes les plus fréquents en français, c’est poser les fondations d’une communication simple,…