Maximisez l’efficacité de vos documents avec les modèles et la table des matières dans Microsoft Word
Dans cet article, nous décryptons les modelées de la table des matières dans word.
Microsoft Word est depuis longtemps l’outil de traitement de texte de référence, offrant aux utilisateurs une multitude de fonctionnalités pour créer des documents professionnels. Parmi ces fonctionnalités, les modèles et les tables des matières se démarquent comme des outils essentiels pour organiser et structurer vos documents de manière efficace.
Les modèles : la clé de la cohérence
Les modèles dans Microsoft Word sont des documents prédéfinis qui servent de base pour la création de nouveaux fichiers. Ils permettent de garantir la cohérence visuelle et structurelle dans l’ensemble de vos documents. Utiliser un modèle bien conçu vous fait gagner du temps et assure une présentation uniforme.
Comment utiliser un modèle ?
- Sélectionnez un modèle existant : Word propose une variété de modèles prédéfinis pour différents types de documents, tels que des rapports, des lettres, des CV, etc. Pour sélectionner un modèle, ouvrez Word, cliquez sur “Fichier”, puis “Nouveau” et choisissez parmi les modèles disponibles.
- Créez votre propre modèle : Si vous avez des préférences spécifiques pour la mise en page, les polices et les couleurs, vous pouvez créer votre propre modèle. Modifiez un document selon vos besoins, puis enregistrez-le en tant que modèle. Pour ce faire, allez dans “Fichier”, choisissez “Enregistrer sous”, puis sélectionnez “Modèle Word” dans le type de fichier.
La table des matières : guidez vos lecteurs
La table des matières est un élément crucial pour aider vos lecteurs à naviguer facilement dans votre document. Elle répertorie les sections principales et sous-sections avec les numéros de page correspondants, offrant ainsi un aperçu clair de la structure du document.
Comment insérer une table des matières ?
- Utilisez les styles de titre : Avant d’insérer une table des matières, assurez-vous que vous avez utilisé les styles de titre appropriés pour vos sections. Les styles de titre définissent la hiérarchie des sections dans votre document.
- Insérez la table des matières : Placez le curseur à l’emplacement où vous souhaitez insérer la table des matières. Allez dans l’onglet “Références”, cliquez sur “Table des matières” et choisissez un style prédéfini ou personnalisez-le selon vos préférences.
- Mettez à jour automatiquement : Si vous apportez des modifications à votre document, n’oubliez pas de mettre à jour la table des matières en cliquant avec le bouton droit dessus et en sélectionnant “Mettre à jour les champs”.
Synthèse
L’utilisation de modèles et de tables des matières dans Microsoft Word peut considérablement améliorer l’efficacité de la création de documents. Les modèles garantissent la cohérence, tandis que les tables des matières facilitent la navigation pour les lecteurs. En intégrant ces fonctionnalités, vous pouvez créer des documents professionnels et bien organisés avec une facilité déconcertante. Alors, exploitez pleinement le potentiel de Word et donnez à vos documents la structure qu’ils méritent.

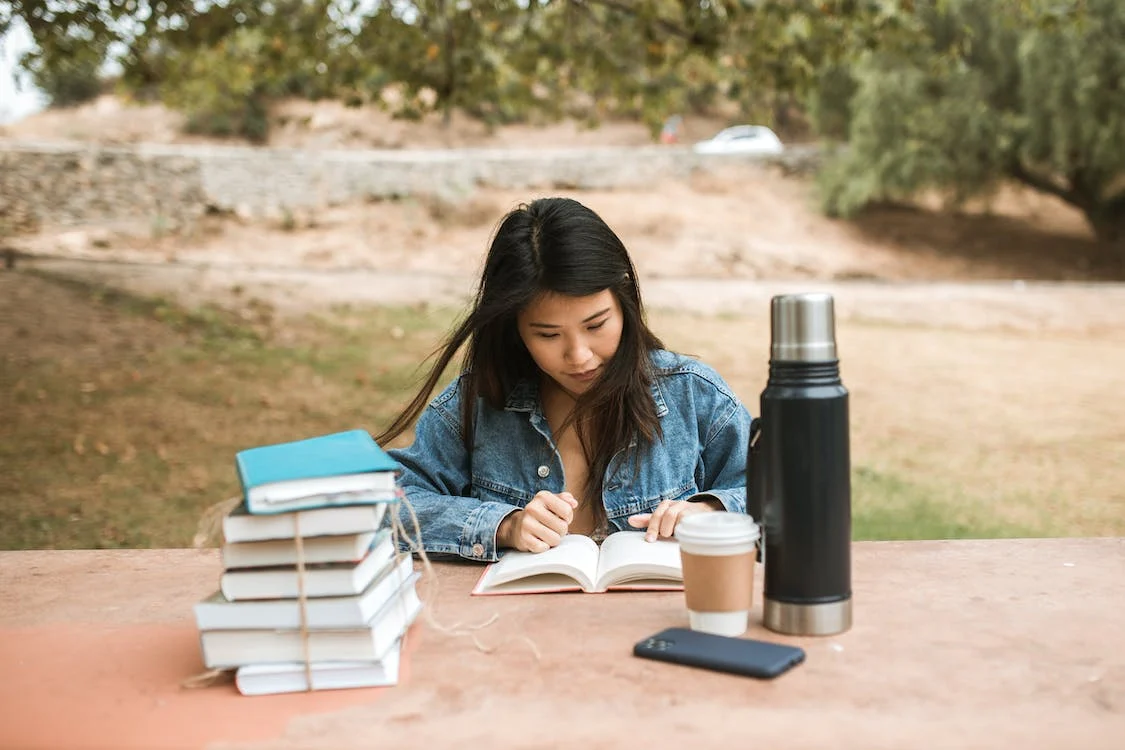
Exemple de création d’un document avec modèle et table des matières dans Microsoft Word
1. Sélection du modèle :
Ouvrez Microsoft Word et suivez ces étapes pour choisir un modèle prédéfini :
- Cliquez sur l’onglet “Fichier”.
- Sélectionnez “Nouveau”.
- Parcourez les modèles disponibles et choisissez celui qui correspond à votre type de document (par exemple, un rapport ou une brochure).
2. Personnalisation du modèle :
Apportez des modifications au modèle en fonction de vos besoins spécifiques :
- Modifiez la mise en page, les polices, et les couleurs selon vos préférences.
- Ajoutez des éléments tels que votre logo, les coordonnées, etc.
- Enregistrez le document en tant que modèle en sélectionnant “Fichier” > “Enregistrer sous” > “Modèle Word”.
3. Utilisation des styles de titre :
Assurez-vous d’utiliser les styles de titre pour structurer votre document. Sélectionnez chaque titre, puis choisissez le style de titre approprié dans l’onglet “Accueil”.
4. Insertion de la table des matières :
Placez le curseur à l’emplacement où vous souhaitez insérer la table des matières et suivez ces étapes :
- Cliquez sur l’onglet “Références”.
- Sélectionnez “Table des matières”.
- Choisissez un style prédéfini ou personnalisez-le.
5. Mise à jour automatique de la table des matières :
Si vous apportez des modifications à votre document, assurez-vous de mettre à jour la table des matières automatiquement :
- Cliquez avec le bouton droit sur la table des matières.
- Sélectionnez “Mettre à jour les champs”.
Exemple de structure de document :
Page de garde :
- Titre du document
- Logo de l’entreprise
Sommaire :
- Liste des sections du document avec des liens vers les pages correspondantes.
Introduction :
- Présentation du sujet du document.
Section 1 :
- Sous-sections avec des titres de styles différents.
Section 2 :
- Sous-sections avec des titres de styles différents.
Conclusion :
- Résumé des points clés.
Annexes :
- Informations supplémentaires si nécessaire.
En suivant cette structure et en utilisant un modèle préétabli avec une table des matières, vous créez un document professionnel, cohérent et facile à naviguer dans Microsoft Word.
Modèle Standard
Page de Garde :
- Titre du Rapport
- Sous-titre (le cas échéant)
- Logo de l’Entreprise/Organisation
Sommaire :
- Introduction
- Objectifs du Rapport
- Contexte
- Section 1
- 2.1 Sous-section
- 2.2 Sous-section
- Section 2
- 3.1 Sous-section
- 3.2 Sous-section
- Conclusion
- Principaux Résultats
- Recommandations
En-tête et Pied de Page :
- En-tête : Nom du Rapport ou Nom de l’Entreprise
- Pied de Page : Numéro de Page
Styles de Titre :
- Titre 1 : Utilisé pour les titres de section principale (par exemple, Introduction, Section 1)
- Titre 2 : Utilisé pour les sous-sections (par exemple, 2.1 Sous-section)
Police et Taille de Texte :
- Police : Calibri (ou autre police préférée)
- Taille du Texte : 12 points pour le corps du texte, taille variable pour les titres.
Marges :
- Marges Supérieure et Inférieure : 2,54 cm
- Marges Gauche et Droite : 2,54 cm
Espacement entre les Paragraphes :
- 1,5 ligne pour une meilleure lisibilité
Table des Matières :
- Automatiquement générée en utilisant les styles de titre définis.
Conseils supplémentaires :
- Utilisez des puces ou des numéros pour structurer les listes.
- Insérez des images et des graphiques pour illustrer les points clés.
- Évitez les couleurs trop vives pour maintenir la lisibilité lors de l’impression en noir et blanc.
Enregistrement du Modèle :
- Créez votre document avec ces éléments.
- Allez dans “Fichier” > “Enregistrer sous”.
- Choisissez “Modèle Word” dans le type de fichier.
- Nommez votre modèle et cliquez sur “Enregistrer”.
En utilisant ce modèle standard, vous garantissez une cohérence visuelle et structurelle dans vos rapports, facilitant la lecture et la compréhension pour vos lecteurs. Vous pouvez personnaliser ce modèle en fonction des besoins spécifiques de vos documents.
Les tables de matières à l’heure du digital
À l’ère du numérique, les tables des matières dans les documents revêtent une importance particulière, car elles jouent un rôle clé dans la navigation et la convivialité. Voici comment les tables des matières évoluent pour répondre aux besoins du monde numérique :
1. Hyperliens interactifs :
Les tables des matières numériques profitent des capacités interactives du format numérique. Chaque entrée de la table des matières peut être un hyperlien, permettant aux utilisateurs de cliquer directement sur une section pour accéder instantanément à cette partie du document. Cela offre une navigation rapide et efficace.
2. Navigation dans les documents volumineux :
Dans le contexte des documents volumineux, tels que les manuels en ligne, les livres électroniques ou les rapports complexes, les tables des matières facilitent la navigation. Les utilisateurs peuvent rapidement passer d’une section à l’autre sans avoir à faire défiler l’intégralité du document.
3. Mise à jour dynamique :
Les tables des matières numériques peuvent être mises à jour de manière dynamique. Si des modifications sont apportées au document, la table des matières peut être automatiquement mise à jour pour refléter ces changements. Cela garantit que les utilisateurs disposent toujours d’une vue d’ensemble précise du contenu.
4. Interactivité mobile :
Avec la prolifération des appareils mobiles, les tables des matières doivent être conçues de manière à être conviviales sur des écrans de différentes tailles. Les versions numériques de Microsoft Word, Google Docs et d’autres plates-formes de traitement de texte permettent une expérience utilisateur optimisée sur les smartphones et les tablettes.
5. Annotations et signets :
Les tables des matières peuvent être enrichies d’annotations et de signets interactifs. Les utilisateurs peuvent ajouter des notes, des commentaires ou des signets à des sections spécifiques, facilitant le retour ultérieur à des points importants du document.
6. Intégration avec les moteurs de recherche :
Dans le contexte des documents en ligne, les tables des matières sont souvent intégrées aux moteurs de recherche. Les utilisateurs peuvent rechercher des termes spécifiques dans la table des matières et être dirigés directement vers les sections pertinentes du document.
Conclusion 😉
À l’ère numérique, les tables des matières ne sont plus simplement des éléments statiques. Elles évoluent pour offrir une expérience utilisateur interactive et personnalisée. En incorporant des hyperliens, des fonctionnalités de mise à jour dynamique et une conception adaptée aux appareils mobiles, les tables des matières numériques contribuent à une meilleure accessibilité et à une navigation plus efficace dans le monde numérique.
Autres articles
Recent Posts
COMPTE RENDU D’ENTRETIEN PROFESSIONNEL : Modèle Word
L’entretien professionnel est un moment clé dans la vie d’un salarié et dans la gestion…
Fiche d’Intervention Informatique / Cloud & Données : Modèle Word
Dans chaque milieu professionnel, la technologie est au cœur du fonctionnement de chaque jour. Qu'il…
Modèle de Rapport de Recherche de Fuite dans Word
Les fuites d’eau ou de gaz peuvent sembler anodines au premier abord. Pourtant, elles sont…
Le Processus d’Entretien Professionnel : Fiche Méthode Complète
L’entretien professionnel est un outil essentiel de gestion des ressources humaines. Il s’agit d’un moment…
Rédiger une Fiche de Lecture Synthétique : Canevas Word à Suivre
Dans le cadre d’un mémoire, d’un projet de recherche ou d’un travail académique, la fiche…
FICHE MÉTHODE : Concevoir et mettre en place un système de veille marketing
Prendre les bonnes décisions ne repose plus uniquement sur l’intuition ou l’expérience. Aujourd’hui, les entreprises…