Retourner une valeur à partir d’un tableau Excel en fonction de plusieurs critères
Bienvenue dans ce tutoriel où nous vous montrons comment retourner une valeur en fonction de plusieurs critères sur Excel.
Retouner des valeurs à partir d’un tableau en utilisant INDEX et MATCH dans Excel
Dans ce cours Excel, nous vous montrerons comment renvoyer une valeur à partir d’un tableau en fonction de plusieurs critères en utilisant les fonctions INDEX et MATCH. Cette méthode est particulièrement utile lorsque vous avez besoin de combiner plusieurs conditions.
Considérons l’exemple suivant :

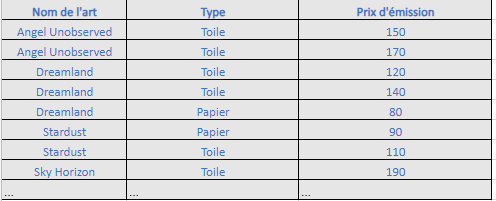
Dans la cellule C2, nous utilisons la formule suivante :
= INDEX(E5:E24, MATCH(1, (A5:A24=A2) * (B5:B24=B2), 0))
Il est important de noter que cette formule est une formule matricielle. Pour la valider, au lieu d’appuyer simplement sur “Entrée”, vous devez utiliser “CTRL + Maj + Entrée”.
Voici comment fonctionne cette formule :
Dans notre exemple, nous cherchons le prix de l’article “Angel Unobserved” de type “Toile en édition limitée”. VLOOKUP ne fonctionnerait pas correctement ici car il renverrait le prix de la première occurrence de “Angel Unobserved” qu’il trouve, ce qui n’est pas précis.
La fonction MATCH est utilisée pour renvoyer l’emplacement d’un élément dans un tableau. La partie importante de la formule est la suivante :
= MATCH(1, (A5:A24=A2) * (B5:B24=B2), 0)
Cette formule demande à MATCH de rechercher un “1” dans un tableau que nous construisons. Le tableau est créé en vérifiant si les éléments de A5:A24 correspondent à A2 et si les éléments de B5:B24 correspondent à B2. Cette opération retourne un tableau de “VRAI” (correspondant à 1) et “FAUX” (correspondant à 0).
La multiplication de ces deux tableaux génère un tableau de “1” et “0”. MATCH renverra alors la position du seul “1” dans le tableau, qui est 7.
La dernière partie de la formule fait appel à la fonction INDEX. INDEX renvoie la valeur à l’intersection d’une ligne et d’une colonne dans une plage donnée. Ainsi, dans la plage spécifiée, E5:E24, MATCH nous donne la position recherchée, soit la 7e cellule du tableau E5:E24.
N’oubliez pas d’utiliser “CTRL + Maj + Entrée” pour valider la formule, car il s’agit d’une formule matricielle. Cette méthode est extrêmement utile pour extraire des données complexes à partir de tableaux Excel en fonction de plusieurs conditions.
Utiliser VLOOKUP pour rechercher des données
Dans Excel, il existe plusieurs façons de rechercher des données dans un tableau en fonction de certains critères. En plus de l’approche INDEX et MATCH que nous avons expliquée précédemment, une autre méthode courante est l’utilisation de la fonction VLOOKUP (rechercheV en français).
Prenons un exemple concret. Supposons que vous ayez une grande feuille de calcul avec des informations sur les employés, notamment leur nom, leur numéro d’identification, leur service et leur salaire. Vous souhaitez rechercher le salaire d’un employé particulier, mais au lieu d’utiliser INDEX et MATCH, vous décidez d’utiliser VLOOKUP.
La fonction VLOOKUP permet de rechercher une valeur (dans notre cas, le nom de l’employé) dans la première colonne d’une plage de données (par exemple, la liste des employés) et de renvoyer une valeur de la même ligne, mais dans une colonne spécifiée (par exemple, le salaire de l’employé). Voici comment vous pourriez l’utiliser :
=VLOOKUP("John Doe", A2:D100, 4, FALSE)- “John Doe” est le nom de l’employé que vous recherchez.
- A2:D100 est la plage de données dans laquelle vous effectuez la recherche. La première colonne (colonne A) contient les noms des employés, la quatrième colonne (colonne D) contient les salaires.
- Le “4” indique que vous souhaitez renvoyer la valeur de la quatrième colonne (le salaire).
- “FALSE” signifie que vous recherchez une correspondance exacte du nom de l’employé.
Cette fonction vous permettra de trouver rapidement le salaire de l’employé “John Doe” sans avoir à utiliser INDEX et MATCH. Cependant, gardez à l’esprit que VLOOKUP fonctionne principalement avec des correspondances exactes, alors qu’INDEX et MATCH offrent une plus grande flexibilité pour des recherches plus complexes et des correspondances partielles. Le choix de la méthode dépend de vos besoins spécifiques.
Autres articles
Recent Posts
Modèle Excel Feuille de Route Professionnelle + Guide Complet
La feuille de route professionnelle est un outil précieux pour tracer sa progression de carrière.…
Le Plan de Lancement de Produit : Exemples PPT
Lancer un nouveau produit ne se résume pas à fixer une date de mise sur…
📊 Optimiser la planification avec des timelines PowerPoint personnalisables
La gestion visuelle du temps est aujourd’hui un levier de performance dans tous les domaines…
Modèles de planning de Production Excel professionnels et Exemples
La gestion efficace du temps, des équipes et des tâches constitue l’un des leviers majeurs…
🍽️ Modèle Excel de Fiche Technique de Fabrication en Cuisine
Une cuisine professionnelle bien organisée repose sur des outils précis. Parmi eux, la fiche technique…
Modèle de Fiche Technique Produit Excel pour le Textile et l’Industrie ( FR / EN)
Dans le secteur du textile comme dans l’industrie, la fiche technique produit est un outil…