Le tutoriel Excel: Comment tracer une équation dans Excel
Cours et tutoriel excel / cours excel gratuit / tutoriel excel gratuit
Bienvenue dans ce cours Excel qui vous montre comment tracer une équation dans Excel
Souvent, vous pouvez être intéressé par le tracé d’une équation ou d’une fonction dans Excel. Heureusement, cela est facile à faire avec les formules Excel intégrées.
Ce didacticiel fournit plusieurs exemples sur la manière de tracer des équations/fonctions dans Excel.
Exemple 1 : tracer une équation linéaire
L’image suivante montre comment créer les valeurs y pour cette équation linéaire dans Excel, en utilisant la plage de 1 à 10 pour les valeurs x :

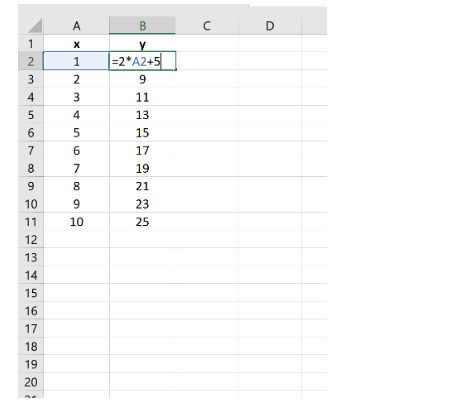
Ensuite, mettez en surbrillance les valeurs dans la plage A2:B11. Cliquez ensuite sur l’onglet Insertion. Dans le groupe Graphiques, cliquez sur l’option de tracé appelée Scatter.

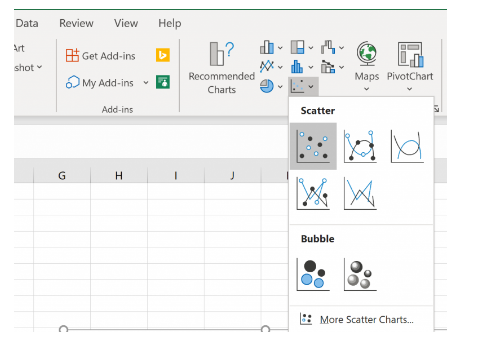
Le tracé suivant apparaîtra automatiquement :

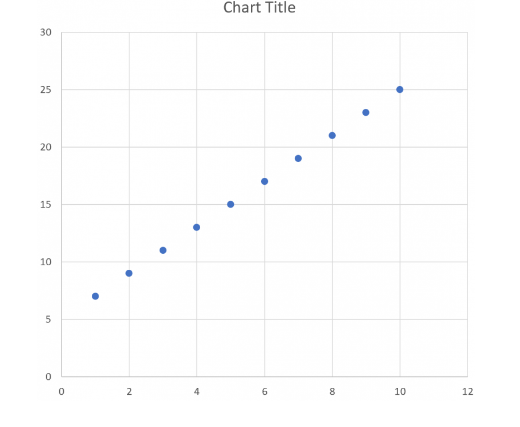
Nous pouvons voir que le tracé suit une ligne droite puisque l’équation que nous avons utilisée était de nature linéaire.
Exemple 2 : tracer une équation quadratique
Supposons que vous vouliez tracer l’équation suivante :
y = 3×2
L’image suivante montre comment créer les valeurs y pour cette équation dans Excel, en utilisant la plage de 1 à 10 pour les valeurs x :
Le tracé suivant apparaîtra automatiquement :
Nous pouvons voir que le tracé suit une ligne courbe puisque l’équation que nous avons utilisée était quadratique.
Exemple 3 : tracer une équation réciproque
Suppose you’d like to plot the following equation:
y = 1/x
The following image shows how to create the y-values for this equation in Excel, using the range of 1 to 10 for the x-values:
Ensuite, mettez en surbrillance les valeurs dans la plage A2:B11. Cliquez ensuite sur l’onglet Insertion. Dans le groupe Graphiques, cliquez sur l’option de tracé appelée Scatter.
Ensuite, mettez en surbrillance les valeurs dans la plage A2:B11. Cliquez ensuite sur l’onglet Insertion. Dans le groupe Graphiques, cliquez sur l’option de tracé appelée Scatter.
Nous pouvons voir que le tracé suit une ligne courbe vers le bas puisque cela représente l’équation y = 1/x.
Exemple 4 : tracer une équation sinusoïdale
Supposons que vous vouliez tracer l’équation suivante :
y = sin(x)
L’image suivante montre comment créer les valeurs y pour cette équation dans Excel, en utilisant la plage de 1 à 10 pour les valeurs x :
Ensuite, mettez en surbrillance les valeurs dans la plage A2:B11. Cliquez ensuite sur l’onglet Insertion. Dans le groupe Graphiques, cliquez sur l’option de tracé appelée Scatter with Smooth Lines and Markers.
Le tracé suivant apparaîtra automatiquement :
Autres articles
Recent Posts
Présentation du PowerPoint : Rapport de Formation Informatique
Télécharger un exemple de Rapport de Formation Informatique⬇️ L’efficacité d’une formation ne se mesure pas…
Rédaction d’un Rapport de Séance de Formation + Canevas Word à Remplir
Afin de soutenir la montée en compétences des équipes et d'accompagner les dynamiques de développement…
Tableau d’amortissement d’un emprunt : explication et exercices corrigés
Le tableau d’amortissement d’un emprunt est un outil incontournable en finance, gestion et comptabilité. Il…
25 Exercices sur les Registres de Langue (avec corrections et explications méthodologiques)
Cet article vous invite à résoudre 25 Exercices sur les Registres de Langue⬇️ Lisez d'abord…
Modèle rapport de travail journalier dans Excel
Un rapport journalier de travail est un outil structuré permettant aux employés, aux techniciens ou…
Exemples Tableau de Suivi de Projet dans Excel et Modèle Complet
Le suivi de projet est l’un des piliers fondamentaux de la gestion de projet. Il…

