Guide complet du logiciel Audacity: l’installation et usage
Dans ce tutoriel Audacity, nous allons apprendre à installer, configurer et utiliser audacity de manière basique, nous allons commencer à partir de zéro. Tout d’abord, nous devons comprendre qu’audacity est un programme d’édition de l’audio, avec lui, nous pouvons enregistrer des sons sur plusieurs pistes et les éditer plus tard et après cela obtenir l’audio que nous voulons.
Le tutoriel sera divisé en trois parties fondamental le premier de configuration du programme dans plusieurs systèmes, plus tard nous passerons à voir une configuration de base pour terminer par un exemple pratique d’utilisation du programme. J’espère que le tutoriel vous aidera et pourra vous aider à vous initier à l’utilisation d’audace.
Installation du programme :
• Téléchargement du programme :
La première chose à noter ici est qu’Audacity est un programme gratuit qui relève la licence publique générale GNU (GNU GPL). Nous pouvons donc le télécharger librement
à partir d’Internet et il existe également des versions pour les trois systèmes d’exploitation les plus utilisés dans le cadeau. Nous allons donc apprendre à l’installer sur chaque système d’exploitation.
a) Système d’exploitation MacOS
L’installation dans ce système d’exploitation comme d’habitude est vraiment simple, juste
Nous devons effectuer les étapes suivantes.
- Nous téléchargeons le programme à partir de l’adresse :
http://audacity.sourceforge.net/download/mac Ici, il nous indique quelques téléchargements recommandés,
ce sont vraiment des téléchargements essentiels et d’autres facultatifs. du recommandé
Nous téléchargerons la version pour Mac OS X ou pour Mac OS 9 selon la version du système opérationnel que nous avons installé. Ici nous allons développer l’installation de la version de Mac OS X pour être le plus répandu aujourd’hui.
La première chose que nous ferons est de télécharger le programme à partir de l’adresse indiquée ci-dessus,
Après le téléchargement, Mac OS nous demandera ce qui suit :

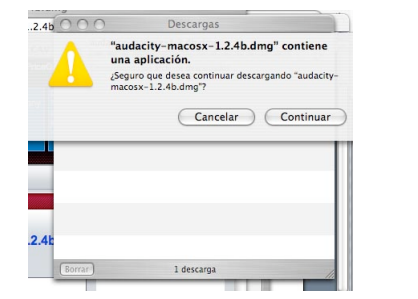
Ici, il faut cliquer sur la loupe qui se trouve à droite. A notre image nous avons
indiqué par une flèche.
Cela fera apparaître un nouvel écran qui ressemble à ceci :

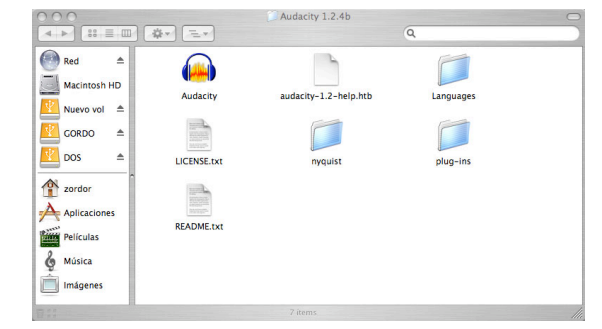
Nous ne sommes pas loin d’avoir audacity installé sur notre ordinateur. Nous devons ouvrir dans un autre
fenêtre le dossier des applications, une fois à l’intérieur, nous créons un dossier à l’intérieur qui s’appelle
Audace, comme suit :
Cliquez d’abord sur le menu Fichier puis sur l’option Nouveau dossier. Qui se
Il est mis en évidence dans l’image suivante :
Ce faisant, un nouveau dossier apparaîtra avec le nom dossier généralement sans titre, là nous écrirons Audacity et plus tard nous double-cliquerons dessus pour y entrer. ET nous allons glisser dans le contenu de notre dossier précédent appelé Audacity 1.2.4b à partir du mode suivant
À ce stade, nous avons déjà installé le programme et à partir de là, nous n’aurons qu’à en faire une configuration initiale de base dont nous traiterons dans la section suivante.
b) Système d’exploitation Microsoft Windows
L’installation dans ce système d’exploitation ne présente aucun type de complication, malgré la nous verrons étape par étape.
Comme toujours, la première chose à faire est de télécharger le fichier depuis la page Web :
http://audacity.sourceforge.net/download/windows
Plusieurs téléchargements y apparaissent, nous allons télécharger celui qui est recommandé, c’est-à-dire le programme d’installation d’Audacity 1.2.4b. Pour cela nous allons cliquer
notre souris sur le lien, puis nous donnerons le bouton d’exécution dans la fenêtre qui semble ressembler à ceci :
Après l’avoir accepté, il est probable qu’il nous donnera un avertissement de sécurité, car si nous l’avons téléchargé
à partir d’un serveur non fiable et l’exécuter pourrait contenir un virus. car c’est la page officiel en qui nous avons confiance et appuyez à nouveau sur l’option d’exécution.
En cliquant sur l’option d’exécution, nous entrerons vraiment dans l’installation de
audace. Sur le premier écran, il nous informe seulement que ce programme installera audacity sur notre ordinateur, nous pouvons cliquer sur le bouton suivant sans crainte.
Une fois cela fait, nous devons accepter le contrat qui, comme nous l’avons déjà mentionné, c’est une licence GPL.
Une fois que nous l’avons lu et si nous sommes d’accord, nous devons
cliquez sur le petit cercle devant “J’accepte l’accord” (J’accepte la licence) puis
cliquez sur suivant et l’installation se poursuivra. Cependant, si ce n’est pas pour une raison quelconque, nous devrons cliquer sur l’option “Je n’accepte pas l’accord”(Je n’accepte pas la licence) et le l’installation se terminera immédiatement.
Si nous avons décidé de poursuivre l’installation, nous trouverons cet écran,
dans lequel il nous donne certaines informations. Comme toujours, cliquez sur le bouton Suivant.
Maintenant, il nous demande d’indiquer le chemin où nous voulons installer notre programme, celui qui vient par défaut c’est généralement bien, donc en général on va simplement appuyer à nouveau sur la touche de suivant
Une fois que nous verrons cet écran, nous aurons pratiquement fini d’installer audacity juste nous demande si nous voulons créer une icône sur le bureau et si nous voulons associer nos fichiers projets d’audace à ce logiciel. Je vous recommande d’appuyer à nouveau sur le bouton suivant.
À ce stade, l’installateur aura toutes les informations nécessaires, il nous montrera les options que nous avons sélectionnés, si nous en sommes satisfaits, nous appuyons à nouveau sur la touche Installer.
Ce point va démarrer une installation du programme dont la durée variera en fonction de notre ordinateur, mais l’attente est encore très courte
Lorsque cette installation sera terminée, il nous informera qu’elle s’est bien déroulée, en cliquant sur le bouton terminer par défaut le programme s’ouvrira
Lorsque vous ouvrez audacity pour la première fois, il nous demandera dans quelle langue nous voulons qu’il démarre.
programme, dans notre cas, nous sélectionnons le “Espagnol
Une fois la langue choisie, nous pourrons voir l’interface du programme.
c) GNU/Linux
Ce point reste comme un point pour l’extension du tutoriel, puisque je n’ai pas pu
par manque de temps, mais je promets de terminer ce tutoriel dès que possible.
Configuration de base d’Audicity :
Nous avons de la chance qu’Audicity, même s’il s’agit d’un programme hautement paramétrable, ne nécessite pas la configuration des pénalités fonctionne bien. Nous ne verrons donc que deux aspects, que je considère
configuration plus basique que celle-ci.
Dans ce tutoriel, nous ne parlerons pas des paramètres du microphone et de la carte son, car nous supposons que ceux-ci sont déjà correctement configurés.
Ce qui peut nous intéresser de jouer, c’est le volume avec lequel nos sons sont enregistrés.
La configuration de cet appareil sera aussi simple que de déplacer un signal dans une barre comme potentiomètre. Vous pouvez voir dans l’image ci-dessous où vous pouvez toucher ces valeurs
Les options de configuration dont nous parlerons à partir de maintenant se trouvent dans le Menu Audacity et dans celui-ci dans l’option Préférences
Dans ces options, nous aurons ce menu complet.
Mais nous n’aborderons que quelques aspects de ce menu. Comme par exemple au-dessus de la fenêtre, il y a un menu dans lequel nous pouvons modifier l’appareil qui enregistrera ou d’où sortira le son. En d’autres termes, nous pouvons décider quel microphone enregistrera le son ou quels écouteurs seront ceux qui sonneront. Cela peut être une option intéressante.
Ensuite, il existe de nombreuses options qui sont plus liées au son et à sa qualité,
est le sujet de ce tutoriel, nous n’allons donc pas entrer dans le détail. Je veux juste te faire remarquer que nous pouvons modifier la qualité avec laquelle l’audio que nous créons sera exporté. on comprendra mieux
le concept d’exportation de l’audio dans le chapitre suivant, nous verrons un cas pratique. Nous verrons les qualités d’encodage de l’algorithme mp3. Voyons dans quelle partie du menu.
Nous pouvons constater que nous parlons toujours de l’endroit où nous étions avant le menu des préférences.
Et dans les préférences du programme, nous cliquerons sur l’onglet “Format de fichier” et ici à la fin de tout on peut voir qu’on peut changer la valeur du bitrate du mp3. je vous conseille des valeurs de 64 dans le cas de la voix et toujours supérieures à 128 au moins dans le cas de la
Musique. Plus ce nombre est élevé, meilleure est la qualité mais aussi la taille du fichier également que nous devons trouver l’équilibre entre la taille et la qualité.
Et vraiment avec ces croquis on arrive à configurer de manière plus que correcte
notre audace et nous pouvons commencer à l’utiliser, à travers notre étude de cas.
Cas pratique :
Un exemple d’utilisation de ce programme. Il a été réalisé sur Mac OS mais il est très similaire l’interface dans les trois systèmes d’exploitation afin que nous puissions regarder l’interface Mac OS et comprendre le fonctionnement général de l’ensemble.
Nous allons effectuer une tâche typique qui est effectuée avec ce programme, ce que nous allons faire est d’enregistrer notre voix, puis importer un fichier audio mp3, pour ensuite l’exporter vers un autre fichier mp3.
Enregistrer la voix avec audace est vraiment simple, il suffit de cliquer sur le
gravure (indiquée dans la figure ci-dessous). Appuyez sur le bouton pour démarrer l’enregistrement e inscrivez-vous également graphiquement dans la barre ci-dessous. Pour terminer l’enregistrement appuyer sur le bouton situé deux boutons plus à droite, en forme de carré ambré, Il s’agit du bouton d’arrêt.
Nous avons déjà vu que l’enregistrement de notre voix avec ce programme est quelque chose de très simple, comme c’est aussi pour introduire un son qui est déjà enregistré, c’est par exemple un mp3 que l’on a sur notre album et qu’on a envie de mixer avec notre voix en fond sonore par exemple.
Pour ce faire, cliquez sur le menu Projet et à l’intérieur de celui-ci sur l’option Importer l’audio.
Après avoir cliqué ici, nous pouvons avec une certaine différence plus ou moins cet écran :
Ici, nous sélectionnons le fichier audio que nous voulons importer dans le programme, après avoir sélectionné, cliquez sur le bouton Ouvrir.
Cela prendra un certain temps, pendant lequel il nous montrera cet écran, où nous verrons une barre de progression qui indique l’évolution de la charge du fichier.
Une fois le chargement terminé, nous aurons une nouvelle barre dans notre programme avec le dessin de la vague de notre fichier audio que nous avons présenté.
Supposons maintenant que nous aimions le résultat et que nous voulions pouvoir exporter vers un mp3 cet audio, pour l’avoir réuni dans un seul fichier et ainsi pouvoir l’exporter, par exemple, vers notre lecteur mp3 et pouvoir l’écouter où l’on veut.
Eh bien, pour cela, nous n’aurons qu’à faire ce qui suit:
Cliquez sur Fichier puis sur l’option Exporter en mp3
Il nous demandera de donner un nom à ce mp3, que nous entrerons dans la zone de texte.
Il nous demandera de donner un nom à ce mp3, que nous entrerons dans la zone de texte.
Une fois que nous avons décidé de ces deux variables, cliquez sur le bouton Enregistrer.
Attention ici car ici ça nous dit qu’on n’a pas lié les codecs qui se chargent de
encoder l’audio au format mp3
Mais rien ne se passe, il suffit de dire Oui (si) on veut indiquer où se trouve l’itinéraire de cet encodeur mp3. En cliquant sur Oui, nous verrons l’écran suivant
Dans le cas de Mac OS, il est installé dans le dossier Applications, et avec le nom de Lamelib, comme vous pouvez le voir dans cette autre illustration.
Nous n’aurons qu’à lui indiquer cela une seule fois (la première) à partir de là il pourra trouver l’encodeur. Lorsqu’il est sur le point de commencer à coder, la première chose qu’il fait est de nous poser des questions sur le
données que le mp3 aura à travers les champs suivants.
Que j’ai, par exemple, rempli de la manière suivante.
Après l’avoir entré, nous n’aurons qu’à attendre qu’il finisse d’effectuer l’exportation qui se retrouvera dans ce dossier que nous indiquons, avec le nom que nous indiquons.
Avec cela, nous avons appris à faire un usage basique de l’audace, ainsi que nous avons appris à nstaller et configurer au minimum, à la fin de ce tutoriel, l’intention est que vous ayez maintenant des connaissances suffisantes pour pouvoir installer sa propre audace et pouvoir l’utiliser de manière minimale.
Cependant, je dois ajouter que ce programme est beaucoup plus étendu et peut aller beaucoup plus loin plus à ce sujet, par exemple sur des sujets tels que les filtres ou les plugins dont il dispose.
Autres articles
Recent Posts
✂️ Contraction de texte : Fiche Méthode et Techniques pour aller à l’essentiel
L’exercice de la contraction de texte, souvent redouté des élèves, vise précisément cet objectif :…
🇫🇷 Fiche Méthode – Comprendre la Révolution française (1789-1799)
La Révolution française, déclenchée en 1789, constitue l’un des tournants majeurs de l’histoire moderne. En…
Fiche Méthode – Les Types de Documents en Histoire
L’histoire s’écrit à partir de documents : textes, images, objets ou témoignages. Ces sources, qu’elles…
Exercices Ludiques pour S’entraîner à la Prise de Notes + Fiche Méthodologique
La prise de notes est une compétence essentielle dans tout apprentissage. Que ce soit en…
L’Argumentation Juridique : Méthode, Enjeux et Bonnes Pratiques
L’argumentation occupe une place centrale dans le raisonnement juridique. Elle ne consiste pas à exprimer…
Lecture Analytique de « Une Charogne » – Charles Baudelaire
Charles Baudelaire, poète majeur du XIXe siècle, publie en 1857 Les Fleurs du mal, recueil…