Excel: Supprimer-effacer les données de la feuille de calcul
Cours et tutoriel excel / cours excel gratuit / tutoriel excel gratuit
Bienvenue dans ce cours Excel qui vous montre comment Supprimer et effacer les données de la feuille de calcul Excel
Effacer les données de la feuille de calcul Excel (formatage, contenu, liens et commentaires)
Pour ceux qui n’utilisent pas fréquemment Excel, même la mise en place d’opérations apparemment très simples comme les suppressions peut créer des difficultés.
Supprimer ou supprimer des données dans Excel n’est pas la même opération et les deux termes ne doivent pas être considérés comme des synonymes.
Effacer signifie vider une partie de la feuille de calcul des données qu’elle contient. Supprimer signifie littéralement supprimer la zone sélectionnée de la feuille de travail. Par exemple, s’il y avait une ligne vide dans le tableau, sa suppression disparaîtrait de la feuille de calcul, inversement, seules les données qu’elle contient seraient supprimées.
Il est important de se rappeler que dans Excel une cellule peut contenir plus d’informations : la valeur saisie, la mise en forme, les liens et les commentaires. Sur tous ces éléments il est possible d’intervenir avec des opérations d’annulation spécifiques.
Effacer le contenu des cellules avec le bouton DEL
L’opération de suppression la plus courante consiste à sélectionner une cellule ou une zone de données et à appuyer sur SUPPR.
Avec cette opération, cependant, seul le contenu est supprimé et non la mise en forme.
Par exemple, si dans la cellule de la Feuille une date ou un nombre au format monétaire est supprimé avec la commande SUPPR, en ressaisissant une nouvelle valeur dans la cellule elle s’affichera avec les propriétés de formatage de la valeur précédemment supprimée.
Utilisez le bouton Supprimer de l’onglet Accueil du ruban
De nombreuses personnes qui utilisent Excel n’ont jamais prêté attention au bouton de suppression de l’onglet Accueil du ruban.

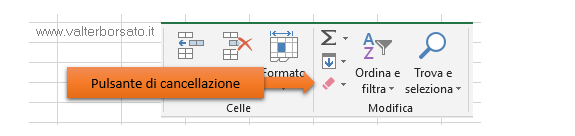
Une fois que vous avez cliqué sur la flèche à côté du bouton, une fenêtre déroulante s’ouvre qui vous permet de diversifier les opérations de suppression. Il est en effet possible de choisir entre les opérations suivantes : Supprimer tout ; Formats clairs ; Supprimer le contenu ; Supprimer les commentaires ; Effacer les hyperliens.

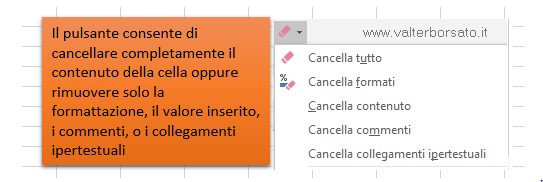
:: REMARQUE. La sélection de l’option Effacer le contenu revient exactement à appuyer sur la touche SUPPR du clavier.
Supprimer des cellules, des zones, des colonnes ou des lignes de la feuille de calcul Excel
Pour supprimer des cellules, des zones de la feuille de calcul, des colonnes ou des lignes, vous devez d’abord sélectionner la partie concernée. Ensuite, dans le groupe Cellules de l’onglet Accueil, cliquez sur la flèche à côté du bouton Supprimer et choisissez l’opération à appliquer : Supprimer les cellules ; Supprimer des lignes ; Supprimer des colonnes.
Si vous essayez de supprimer une seule cellule ou une plage de cellules, la boîte de dialogue Supprimer apparaît, dans laquelle vous devez indiquer à Excel comment il doit “traiter” la zone supprimée.
Il est possible de choisir si le programme doit déplacer les cellules vers la gauche, déplacer les cellules vers le haut ou supprimer une ligne entière ou une colonne entière.
:: En cas de suppression d’une partie de la feuille de calcul, les références aux cellules déplacées seront automatiquement mises à jour en redéfinissant la nouvelle position et en mettant à jour les formules et les fonctions. Toutes les formules contenant une référence à une cellule supprimée afficheront la valeur d’erreur #REF!.
Conseils et raccourcis d’annulation
- Après la suppression d’une ligne ou d’une colonne, si vous souhaitez répéter la suppression d’autres lignes ou colonnes, appuyez sur la touche de fonction F4
- Une fois qu’une ligne ou une colonne a été sélectionnée, elle peut être supprimée avec la commande CTRL – (signe moins). Inversement, une fois qu’une ligne ou une colonne a été sélectionnée, une nouvelle ligne ou colonne peut être insérée avec la commande CTRL + (signe plus).
- Une fois qu’une ligne ou une colonne a été sélectionnée, elle peut également être supprimée avec la commande CTRL + Y.
- Vous pouvez restaurer les données immédiatement après la suppression en utilisant le bouton Annuler sur le bouton de la barre d’outils d’accès rapide ou en appuyant sur CTRL + Z.
- Une fois que vous avez sélectionné une cellule, une ligne ou une colonne, vous pouvez faire un clic droit pour ouvrir un menu contextuel et choisir l’option Supprimer.
Merci à www.valterborsato.it 🙂
Autres articles
Recent Posts
Calcul de l’Indice de Profitabilité (IP) : Méthode Générale et Cas Particuliers + Modèle Excel
L’Indice de Profitabilité (IP) est un indicateur financier permettant d’évaluer l’efficacité d’un investissement. Il mesure…
📈 Le Calcul du Taux de Rendement Interne (TRI ou TIR) : Méthode Générale et Cas Particuliers
Le Taux de Rendement Interne (TRI ou TIR) est un indicateur financier clé utilisé pour…
Le calcul de la VAN : méthodes générales et cas particuliers + Calculateurs Excel
La Valeur Actuelle Nette (VAN) est l’un des outils les plus puissants de la finance…
Méthodes d’analyse de la rentabilité d’un projet : Modèle Excel
L’un des fondements essentiels de la gestion de projet est de s’assurer que les ressources…
Méthode d’évaluation d’un projet : Modèle Excel
L'évaluation rigoureuse tout au long de la vie d'un projet est tout aussi cruciale pour…
📘 Le Conditionnel Présent : Cas Particuliers à Connaître + Exercices
Le conditionnel présent exprime l’éventualité, le souhait, la politesse ou une hypothèse. Mais certains usages…

