Excel: Insérer le Slicer dans un tableau croisé dynamique
Cours et tutoriel excel / cours excel gratuit / tutoriel excel gratuit
Bienvenue d ans ce cours Excel qui vous montre comment insérer le slicer dans un tableau croisé dynamique
Appliquer le trancheur et les chronologies dans les tableaux Excel
Le segment n’est disponible que pour les tableaux croisés dynamiques à partir de la version 2010 d’Excel. Par la suite, avec la version 2013, la possibilité d’application aux tables normales a également été étendue.
Du point de vue du résultat, les fonctions Data Filter n’ajoutent pas grand-chose aux filtres Excel normaux (Automatique ou Avancé) mais facilitent le paramétrage et la vérification des informations. Le Slicer peut être personnalisé (couleur, police, boutons, etc.).
En raison de leur facilité de lecture, le Data Filter (Slicer dans la version originale anglaise) est très utile et pratique même lors de la présentation d’informations telles que des rapports à des groupes de travail.
Dans la version anglaise originale, l’outil a acquis le nom particulier de Slicer, dans la version italienne, il a été appelé génériquement Data Filter, le rendant ainsi anonyme et confondu avec les filtres traditionnellement appliqués aux tableaux Excel.
Les tableaux représentent l’application la plus utilisée et la plus importante d’Excel. L’insertion de filtres de données rend les informations dans les tableaux plus utilisables.
Les filtres de données vous permettent de filtrer rapidement les tables tout en conservant un contrôle immédiat des critères qui affichent ou masquent les informations dans l’ensemble de données, sans avoir à recourir à l’environnement de filtre déroulant traditionnel ou à des filtres avancés plus complexes.
Attention, le filtre de données s’applique uniquement aux Tables (onglet Insertion : table) et non aux plages de données.
Comment insérer un Slicer dans un tableau Excel ?
Une fois la plage de données transformée en tableau (CTRL + T ou bouton Insérer un tableau d’onglets), dans l’onglet Structure du tableau du ruban, cliquez sur le bouton Insérer un segment. (voir image).

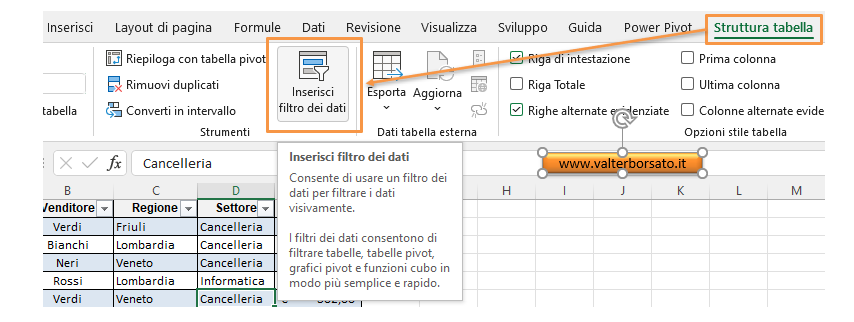
En cliquant sur le bouton Insérer un filtre de données, la boîte de dialogue du même nom est proposée, qui vous permet de sélectionner les champs auxquels vous souhaitez appliquer l’outil. (voir image ci-dessous)

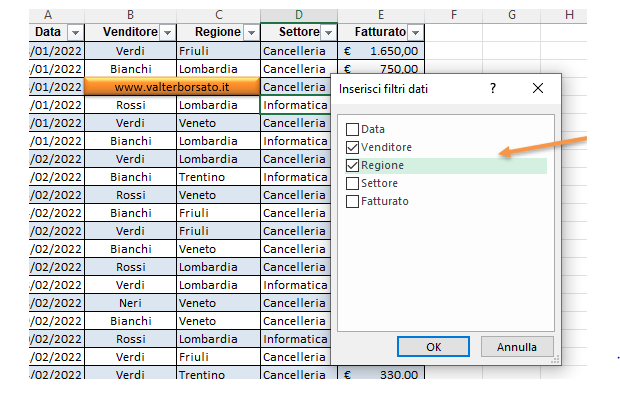
Une fois le champ Vendor and Region sélectionné et confirmé en cliquant sur OK, deux Slicers sont immédiatement affichés sur la feuille de calcul.
Une fois les filtres “Slicer” insérés, il est pratique d’activer l’option Sélection multiple (ALT + S) qui permet de sélectionner ou d’exclure facilement certains éléments.
Une fois les filtres de données créés, il vous suffit de cliquer sur les éléments des fenêtres pour filtrer les données du tableau. Le principal avantage des filtres de données est qu’ils vous permettent de surveiller même les éléments exclus, ce qui est beaucoup plus compliqué dans les filtres automatiques ou avancés normaux.
Par exemple, dans l’image ci-dessous, l’affichage des enregistrements correspondant aux vendeurs “noir et blanc” et pour les régions “Friuli, Lombardy and Veneto” a été défini. En évidence (cerclé d’orange) l’activation de la fonction de choix multiples.
Modifier la taille et la mise en forme de l’outil Slicer
Pour redimensionner les cases contenant les Slicers, il est possible, comme pour tous les objets Excel, de faire glisser les cercles présents dans les coins et le long de l’objet. (voir image ci-dessous).
Configurer plusieurs colonnes dans le Slicer
Si un champ contient de nombreuses valeurs différentes, au lieu d’avoir une longue liste, il est plus efficace de répartir la liste des éléments sur plusieurs colonnes.
Pour cela, une fois le filtre de données sélectionné, paramétrez 2 ou plusieurs colonnes dans l’onglet contextuel (voir image ci-dessous). Ce type de paramètre évite d’utiliser des barres de défilement s’il y a de nombreux éléments dans le champ.
Personnaliser les paramètres du Slicer
Le Slicer, en plus de l’application de styles de couleurs, propose toute une série de réglages.
Pour accéder à ces modifications, il vous suffit de cliquer avec le bouton droit de la souris, puis de sélectionner Paramètres du filtre de données…
Dans la boîte de dialogue Configuration du filtre de données, vous pouvez modifier les options suivantes :
1) Renommez ou masquez l’en-tête du filtre ;
2) Triez les valeurs dans le filtre avec des paramètres croissants ou décroissants ;
3) Masquez les boutons des valeurs qui n’ont pas de données dans le tableau ;
4) Ne pas afficher les éléments qui ont été supprimés dans l’ensemble de données source.
Appliquer des segments aux tableaux et aux graphiques croisés dynamiques
Les filtres de données ont été initialement créés spécifiquement pour les tableaux croisés dynamiques uniquement et plus tard (avec la version 2013) ont également été étendus aux tableaux Excel normaux.
Une opportunité intéressante de ces filtres est qu’ils peuvent être organisés par rapport à des champs qui ne sont pas affichés dans l’analyse des données Pivot.
Configurer un segment pour faire pivoter des graphiques et des tableaux
La méthode d’application est en tout cas la même que celle présentée précédemment pour les tableaux Excel normaux.
Modifie uniquement la position du bouton bascule Insérer un filtre de données, dans ce cas directement disponible dans l’onglet contextuel Analyse de tableau croisé dynamique.
Appliquer le filtre : Chronologie
Un autre outil qui étend les possibilités d’analyse fournies par le filtre de données est l’insertion de la chronologie. Cet outil n’est évidemment applicable qu’aux champs de type date et permet de sélectionner facilement des plages horaires ou des périodes précises : mois, trimestres, années.
La façon dont il est appliqué n’est pas différente de celle du Slicer.
Pour activer l’outil de filtre de chronologie, dans l’onglet Analyse de tableau croisé dynamique, cliquez sur le bouton Insérer une chronologie. Dans la boîte de dialogue du même nom, choisissez quel ou lesquels (s’il y en a plusieurs) champs de type date que vous souhaitez gérer avec le filtre.
Une fois confirmé avec OK (comme indiqué dans l’image ci-dessous), le filtre est inséré dans la feuille de calcul Excel.
D’un point de vue opérationnel, il est très facile de gérer cet outil.
En effet, il suffit d’ouvrir le menu déroulant en haut à droite pour choisir les périodes de filtrage (Jours, mois, trimestres, années) puis sélectionner ou désélectionner d’un clic les périodes à filtrer.
Merci à www.valterborsato.it
Autres articles
Recent Posts
Les types d’immobilisations comptables : comprendre la structure de l’actif immobilisé
Les immobilisations représentent l’ensemble des biens durables que possède une entreprise pour les besoins de…
Immobilisations financières : Définition, Catégories principales, Exemples d’écriture comptable
Ce guide présente les principales écritures comptables associées aux immobilisations financières, illustrées par des exemples…
Immobilisations incorporelles : Définition, Critères de comptabilisation, Cas particuliers + Modèle Excel
Les immobilisations occupent une place centrale dans le cadre de la gestion comptable d’une entreprise.…
Immobilisation corporelle : Définition, traitement comptable et exemples
Les immobilisations corporelles, qu’il s’agisse de bâtiments, de machines ou de véhicules, représentent souvent des…
15 Exercices corrigés – Analyser la syntaxe d’une phrase
Analyser la syntaxe d’une phrase, c’est comprendre comment les mots s’organisent entre eux pour produire…
📜 Comment analyser un texte poétique ? La manière avant l’art
Lire un poème, c’est entrer dans un univers condensé, sonore, parfois déroutant. Trop souvent, on…

