Diagramme de Gantt en Gestion de Projet – Exercices Corrigés
Le diagramme de Gantt est un outil visuel incontournable en gestion de projet. Il permet de planifier, suivre, et analyser l’avancement des tâches tout au long du projet. Ce guide propose une introduction à son utilisation, suivie d’exercices corrigés pour une mise en pratique.
1. Qu’est-ce qu’un diagramme de Gantt ?
Un diagramme de Gantt est une représentation graphique des tâches d’un projet, où :
- Les tâches sont listées verticalement.
- La durée de chaque tâche est représentée horizontalement sur une chronologie.

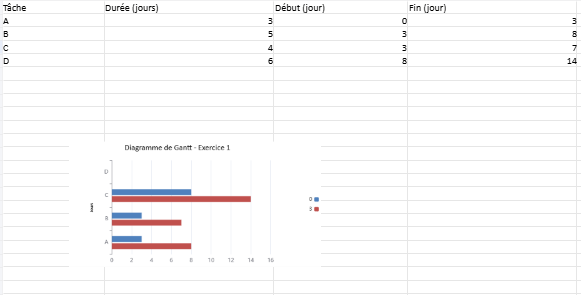
2. Étapes de création d’un diagramme de Gantt
- Lister les tâches :
- Identifiez toutes les tâches nécessaires pour compléter le projet.
- Établir les durées et dépendances :
- Précisez la durée de chaque tâche et les relations entre elles (ex. une tâche ne peut démarrer qu’après la fin d’une autre).
- Créer le diagramme :
- Dessinez une barre horizontale pour chaque tâche, positionnée selon sa date de début et sa durée.
- Suivi et mise à jour :
- Ajoutez des barres ou des couleurs pour suivre l’avancement des tâches (ex. % de réalisation).
3. Exercices corrigés
Exercice 1 : Construire un diagramme de Gantt
Énoncé
Un projet comprend les tâches suivantes :
| Tâche | Durée (jours) | Prédécesseurs |
|---|---|---|
| A | 3 | – |
| B | 5 | A |
| C | 4 | A |
| D | 6 | B, C |
- Construisez un diagramme de Gantt représentant ces tâches.
- Déterminez la durée totale du projet.
Solution
- Positionnement des tâches :
- A commence au jour 0 et finit au jour 3.
- B commence au jour 3 et finit au jour 8.
- C commence au jour 3 et finit au jour 7.
- D commence au jour 8 et finit au jour 14.
- Diagramme de Gantt :
| Jour | 0 | 1 | 2 | 3 | 4 | 5 | 6 | 7 | 8 | 9 | 10 | 11 | 12 | 13 | 14 |
|---|---|---|---|---|---|---|---|---|---|---|---|---|---|---|---|
| A | ███ | ███ | ███ | ||||||||||||
| B | ███ | ███ | ███ | ███ | ███ | ||||||||||
| C | ███ | ███ | ███ | ███ | |||||||||||
| D | ███ | ███ | ███ | ███ | ███ | ███ |
Durée totale : 14 jours.
Exercice 2 : Ajouter un suivi d’avancement
Énoncé
Supposons qu’au jour 7 du projet :
- La tâche A est terminée.
- La tâche B est achevée à 50 %.
- La tâche C est achevée à 100 %.
- La tâche D n’a pas encore commencé.
- Mettez à jour le diagramme pour refléter l’état d’avancement.
- Déterminez si le projet est dans les temps.
Solution
- Diagramme mis à jour :
| Jour | 0 | 1 | 2 | 3 | 4 | 5 | 6 | 7 | 8 | 9 | 10 | 11 | 12 | 13 | 14 |
|---|---|---|---|---|---|---|---|---|---|---|---|---|---|---|---|
| A | ███ | ███ | ███ | ||||||||||||
| B | ███ | ███ | |||||||||||||
| C | ███ | ███ | ███ | ███ | |||||||||||
| D |
- La barre de B est interrompue après 2 jours pour refléter 50 % d’avancement.
- Analyse des délais :
- A et C sont dans les temps.
- B est en retard de 2 jours.
- D dépend de la fin de B, donc le retard de B impactera le projet.
- Le projet risque d’être retardé de 2 jours.
Exercice 3 : Gérer des retards
Énoncé
Pour éviter un retard de 2 jours causé par la tâche B, proposez des solutions en utilisant :
- Compression des délais (crashing).
- Chevauchement des tâches (fast-tracking).
Solution
- Compression des délais :
- Allouer des ressources supplémentaires à la tâche B pour la terminer plus rapidement.
- Exemple : Réduire la durée restante de B de 2 jours à 1 jour.
- Chevauchement des tâches :
- Permettre à D de commencer dès que B est achevé à 80 %, en travaillant en parallèle sur les premières étapes de D.
Résultat attendu :
- B se termine avec un jour de retard au lieu de 2.
- D commence avec un jour d’avance.
- Le projet est terminé à temps (14 jours).
4. Astuces pour utiliser le diagramme de Gantt efficacement
- Automatisation dans Excel :
- Créez des graphiques empilés pour représenter les tâches.
- Utilisez des formules pour calculer automatiquement les dates de début et de fin.
- Suivi visuel :
- Utilisez des couleurs :
- Vert : Tâche terminée.
- Jaune : Tâche en cours.
- Rouge : Tâche en retard.
- Utilisez des couleurs :
- Mise à jour régulière :
- Révisez le diagramme chaque semaine pour refléter l’avancement.
Ce guide présente les bases et des exercices pour maîtriser les diagrammes de Gantt, tout en explorant les outils pour planifier, suivre, et ajuster efficacement un projet.
Guide complémentaire : Optimisation et Personnalisation du Diagramme de Gantt
Ce guide vient en complément du premier et propose des techniques pour améliorer, personnaliser et tirer parti d’un diagramme de Gantt dans des projets complexes. Il inclut des fonctionnalités avancées et des astuces pour rendre le diagramme plus interactif et exploitable.
1. Ajouter des jalons au diagramme de Gantt
Les jalons (milestones) marquent des étapes importantes d’un projet (ex. fin d’une phase, validation par le client).
Comment ajouter des jalons dans Excel :
- Identifiez les dates clés de votre projet.
- Ajoutez une colonne “Type” dans vos données avec la valeur Jalon ou Tâche.
- Ajoutez une forme distincte (par exemple, un losange ou une icône) dans le graphique pour chaque jalon.
- Personnalisez leur couleur pour qu’ils se distinguent des tâches classiques.
2. Mettre en évidence les tâches critiques
Le chemin critique est la séquence de tâches qui, si retardée, impacte l’ensemble du projet.
Étapes pour mettre en évidence les tâches critiques :
- Identifiez les tâches du chemin critique.
- Pour cela, utilisez la méthode PERT ou une analyse de dépendances.
- Ajoutez une colonne “Critique” dans les données : Oui ou Non.
- Modifiez la mise en forme du graphique pour colorer différemment les barres correspondant aux tâches critiques (par exemple, rouge pour les tâches critiques, bleu pour les non-critiques).
3. Intégrer des segments (Slicers)
Les segments permettent de filtrer les tâches par catégorie (responsable, phase, priorité) directement dans Excel.
Étapes :
- Convertissez vos données en tableau Excel (Ctrl + T).
- Insérez des segments via l’onglet Insertion > Segment.
- Ajoutez des segments pour des colonnes comme “Responsable” ou “Phase”.
- Liez les segments au graphique : les données et le diagramme se mettront à jour dynamiquement lorsque vous utiliserez les segments.
4. Suivi de la progression des tâches
Ajoutez une colonne “Progression (%)” pour afficher l’état d’avancement des tâches.
Étapes pour intégrer la progression dans le graphique :
- Ajoutez une colonne avec le pourcentage de progression (par exemple, 0 %, 50 %, 100 %).
- Ajoutez une seconde série dans le graphique :
- La barre principale montre la durée totale.
- Une barre superposée (plus petite) montre la progression.
- Utilisez des couleurs : par exemple, un dégradé du gris (non commencé) au vert (terminé).
5. Ajouter une ligne de temps dynamique
Une ligne verticale sur le graphique peut indiquer la date actuelle.
Étapes :
- Ajoutez une colonne pour indiquer la date actuelle.
- Formule Excel :
=AUJOURD’HUI().
- Formule Excel :
- Ajoutez une série au graphique pour positionner la ligne sur l’axe temporel.
- Formatez cette série en tant que ligne verticale et personnalisez son apparence.
6. Automatisation avec des formules Excel
Pour simplifier la gestion du diagramme de Gantt, utilisez des formules comme :
- Date de fin :
=DATE_DEBUT + DUREE - 1
Cela calcule automatiquement la fin en fonction de la durée. - Décalage :
=DATE_DEBUT - MIN(DATE_DEBUT)
Cela calcule automatiquement la position de chaque tâche par rapport au début du projet. - Couleurs conditionnelles :
- Créez une mise en forme conditionnelle pour indiquer :
- Les tâches en retard (rouge).
- Les tâches terminées (vert).
- Créez une mise en forme conditionnelle pour indiquer :
7. Partage et collaboration
Pour améliorer l’utilisation du diagramme de Gantt en équipe, suivez ces conseils :
- Partager dans le cloud : Hébergez le fichier sur une plateforme collaborative (Google Drive, OneDrive).
- Verrouiller les cellules : Protégez les données critiques (comme les formules) pour éviter les erreurs de modification.
- Commentaire collaboratif : Utilisez des notes ou des commentaires sur Excel pour recueillir les avis des parties prenantes directement dans le fichier.
8. Étendre le diagramme de Gantt à plusieurs projets
Si vous gérez plusieurs projets en parallèle :
- Ajoutez une colonne “Projet” dans vos données.
- Utilisez des couleurs ou des onglets séparés pour distinguer les projets.
- Créez un diagramme combiné qui affiche tous les projets sur la même chronologie.
Autres articles
Recent Posts
Rentabilité d’entreprise : Résultat d’exploitation positif, Rentabilité financière, Rentabilité économique
La rentabilité d’entreprise reste la pierre angulaire de toute activité économique viable. Ce concept, souvent…
Bilan financier : Modèle Excel Automatisé avec des Ratios
Pièce maîtresse des documents comptables, le bilan financier révèle, ligne après ligne, l’état de santé…
10 Définitions du Bilan Comptable : 10 Méthodes de Lecture et d’Analyse
Le bilan comptable est un état financier clé qui offre une vue d’ensemble de la…
Page de remerciements dans un rapport de stage : Expressions et Présentation Graphique
C’est la première page que l’on lit souvent en diagonale. Pourtant, c’est peut-être celle qui…
Comment rédiger un résumé de rapport de stage clair, structuré et percutant ?
La rédaction d’un rapport de stage représente une étape incontournable dans le parcours académique de…
Suivi d’Activité : Approches, Indicateurs, Mesure et Plan d’Action – Adapter la méthode à chaque secteur
Le suivi d’activité – également désigné sous les termes de relevé d’activité ou rapport d’activité…
